There are many functions available when you join a meeting on Microsoft Teams. These include buttons to:
- mute your voice
- turn on and off your camera
- join via web browser, desktop app or phone
These functions can be difficult to navigate if you have never used Microsoft Teams software before. This tipsheet will guide you through the options available on Microsoft Teams so that you can easily participate in meetings and events
Join an event
Step 1
Open the registration confirmation email and click the link.
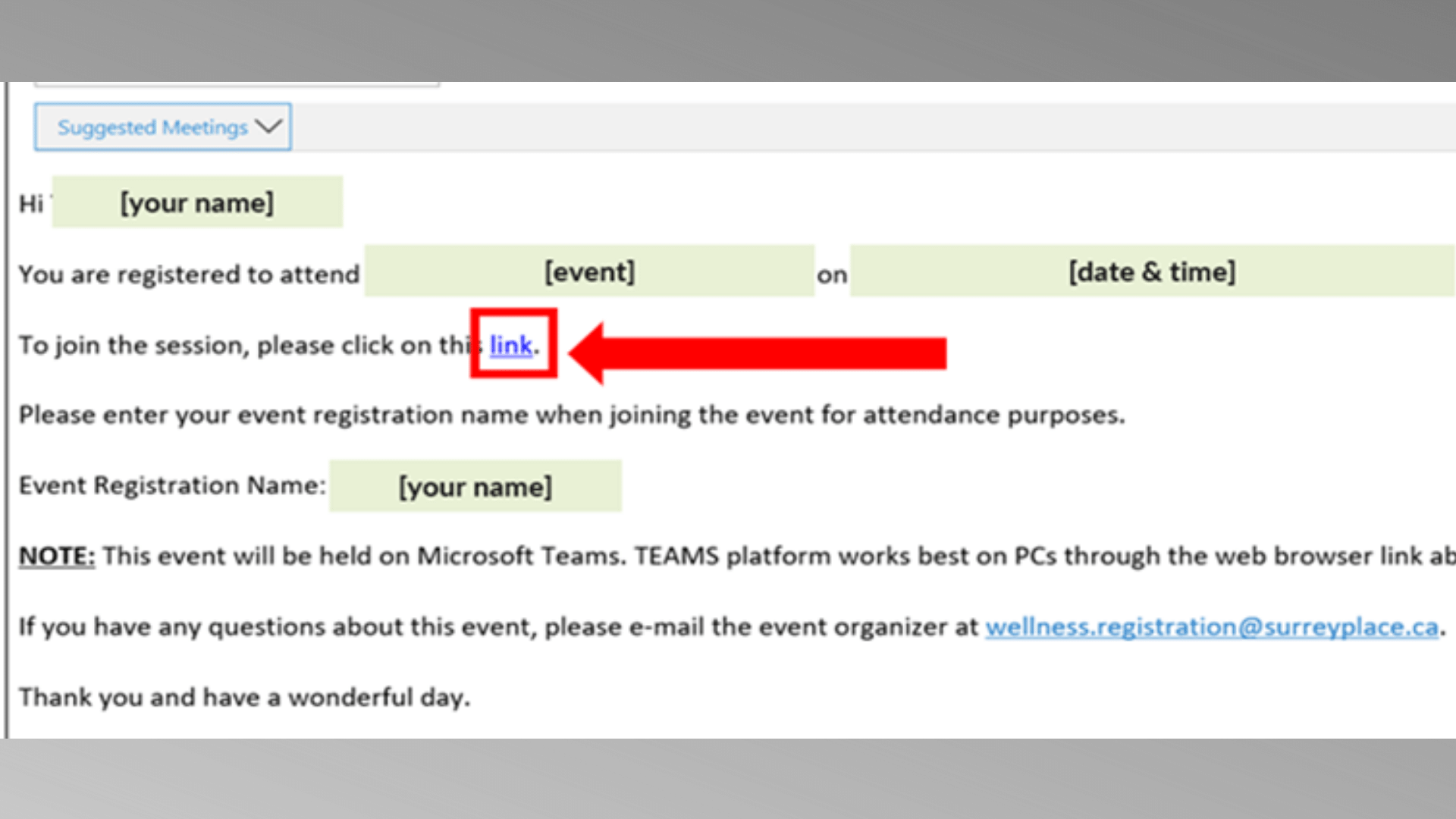
Step 2
Click on “Continue on this browser”.
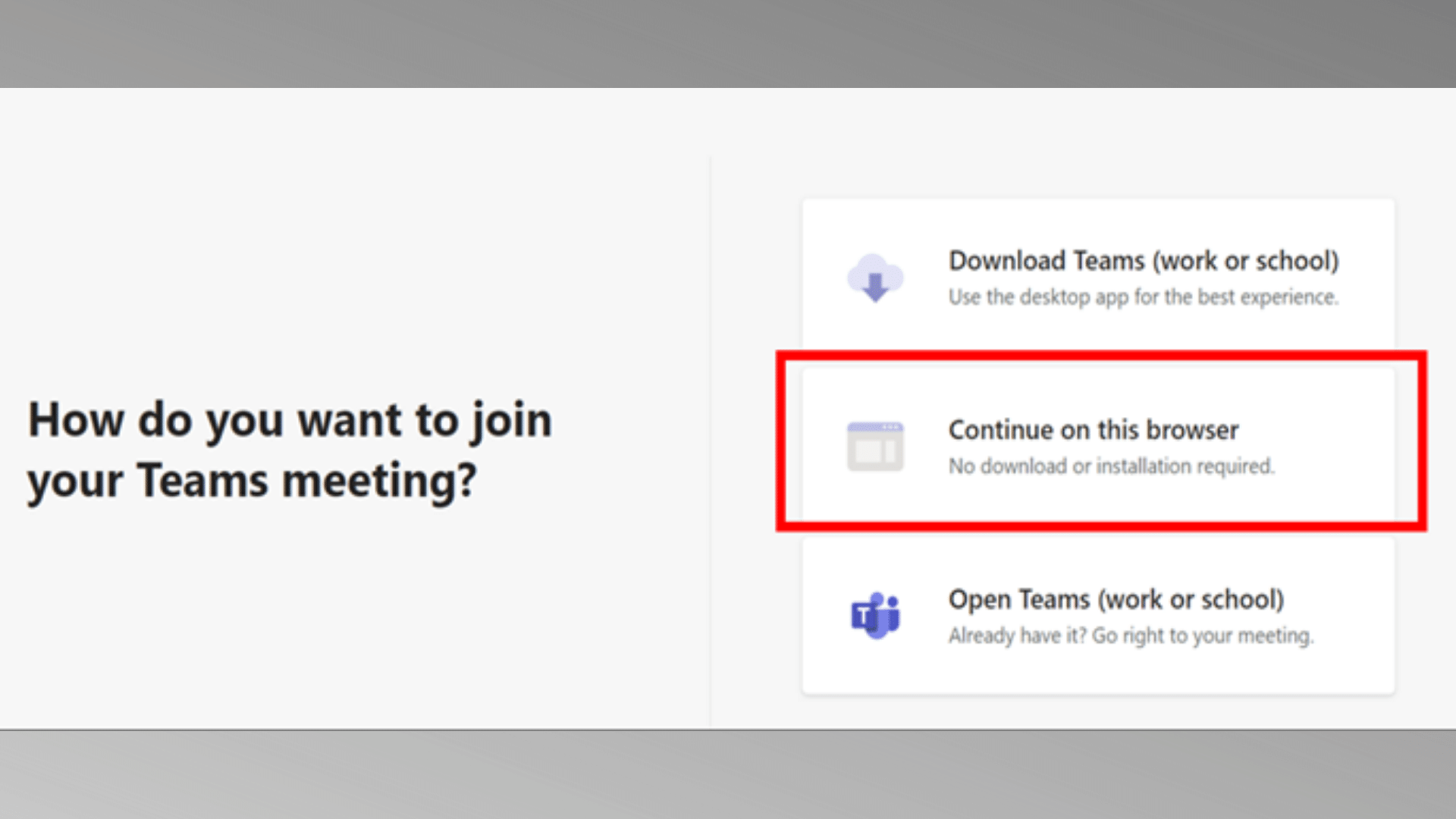
Step 3
Click on “Allow” to have the option to use your microphone and/or camera during the event.
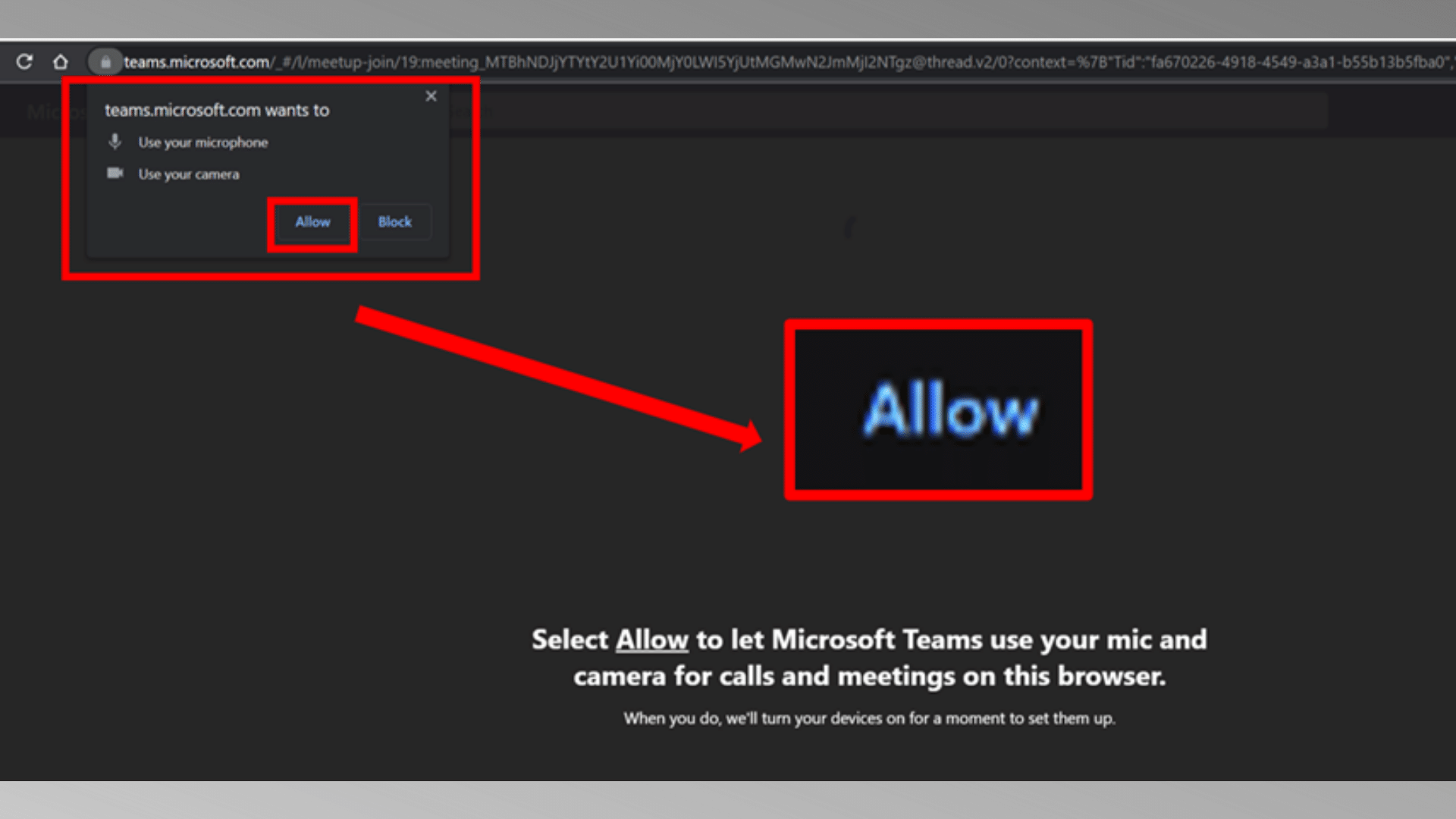
Step 4
Enter your event registration name. (Note: Enter your full name. Please do not use initials.)
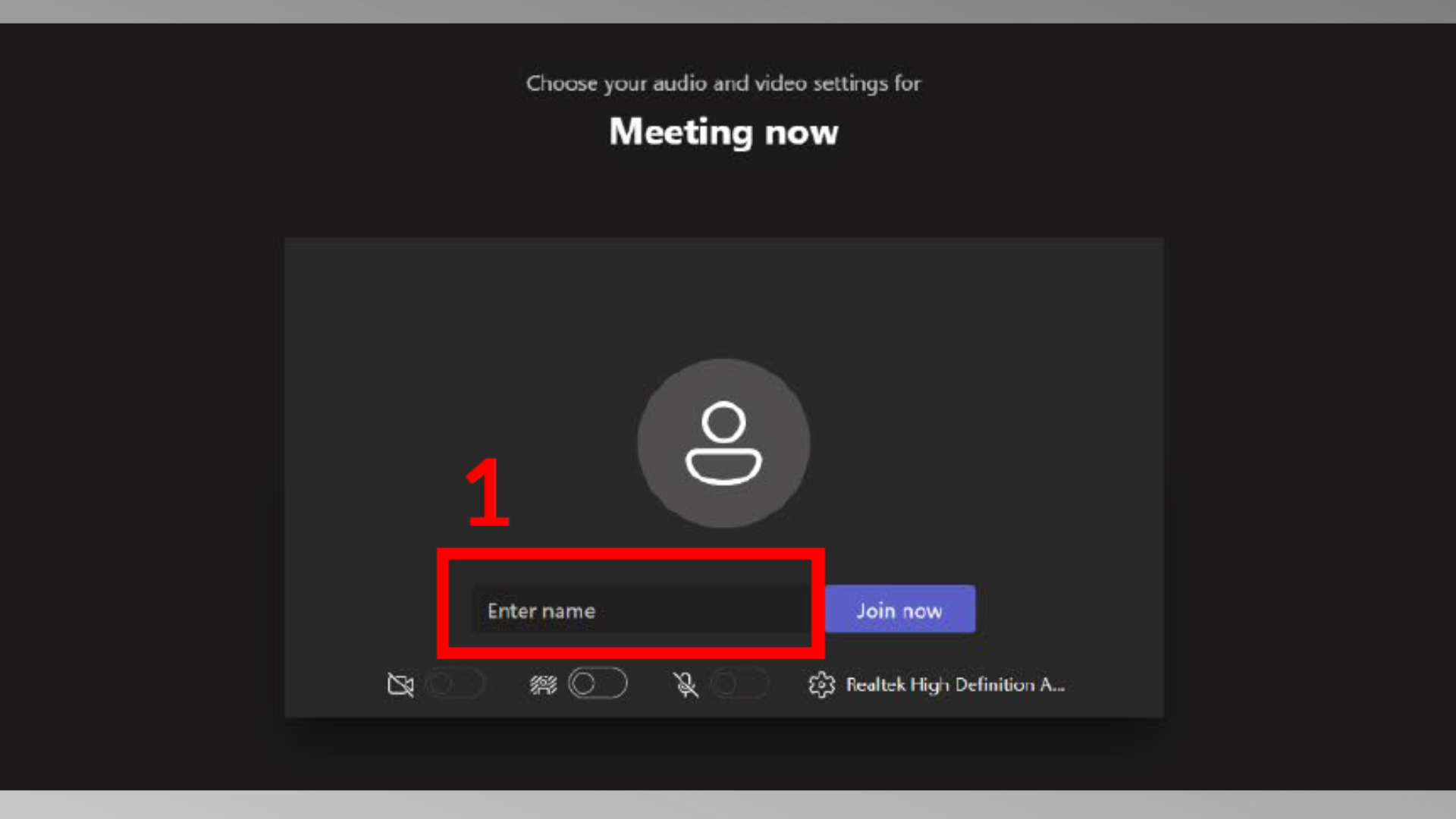
Step 5
Toggle the camera and mic to OFF.
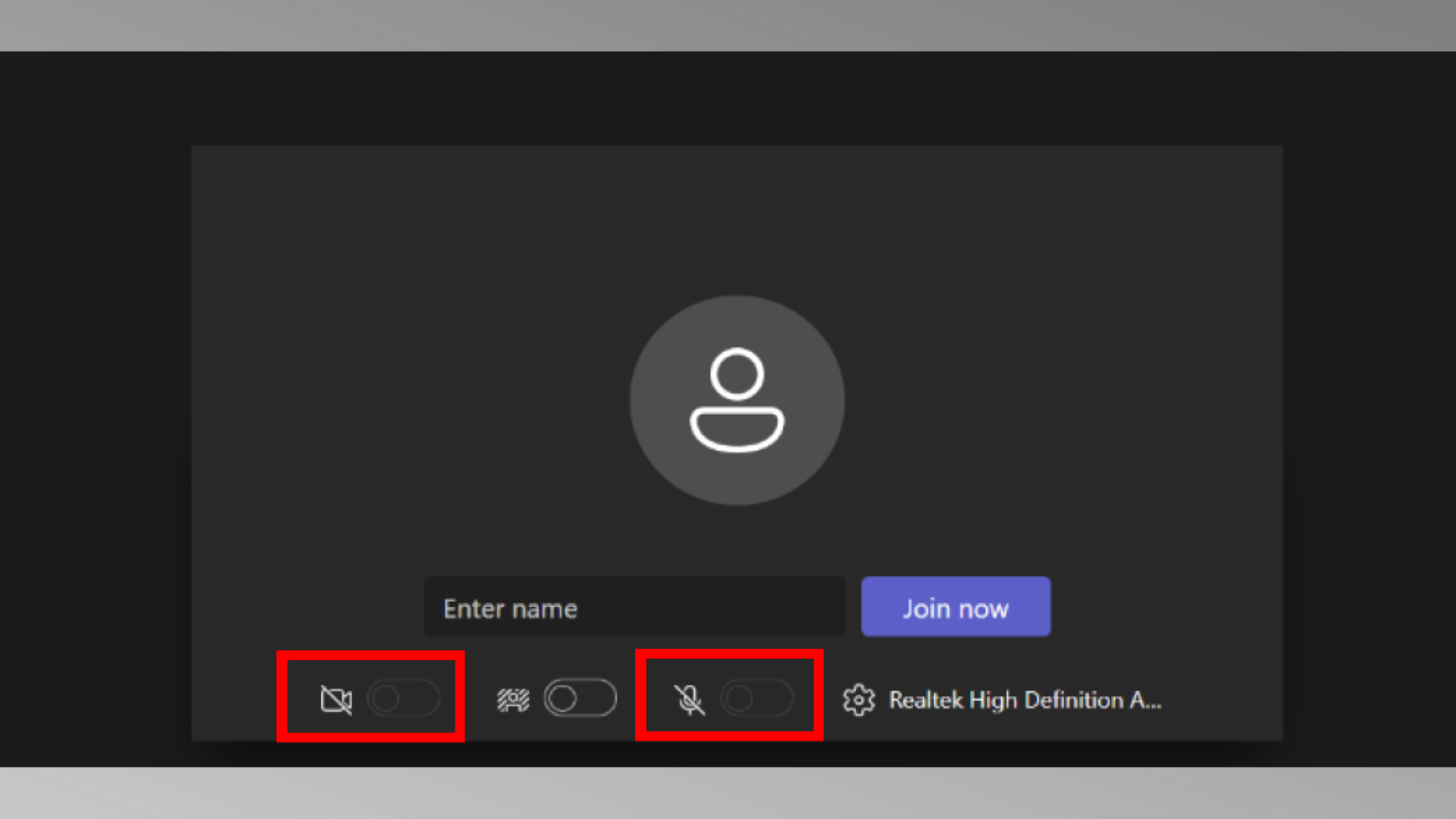
Step 6
You will have the option to turn the camera and microphone ON during the event upon facilitator request.
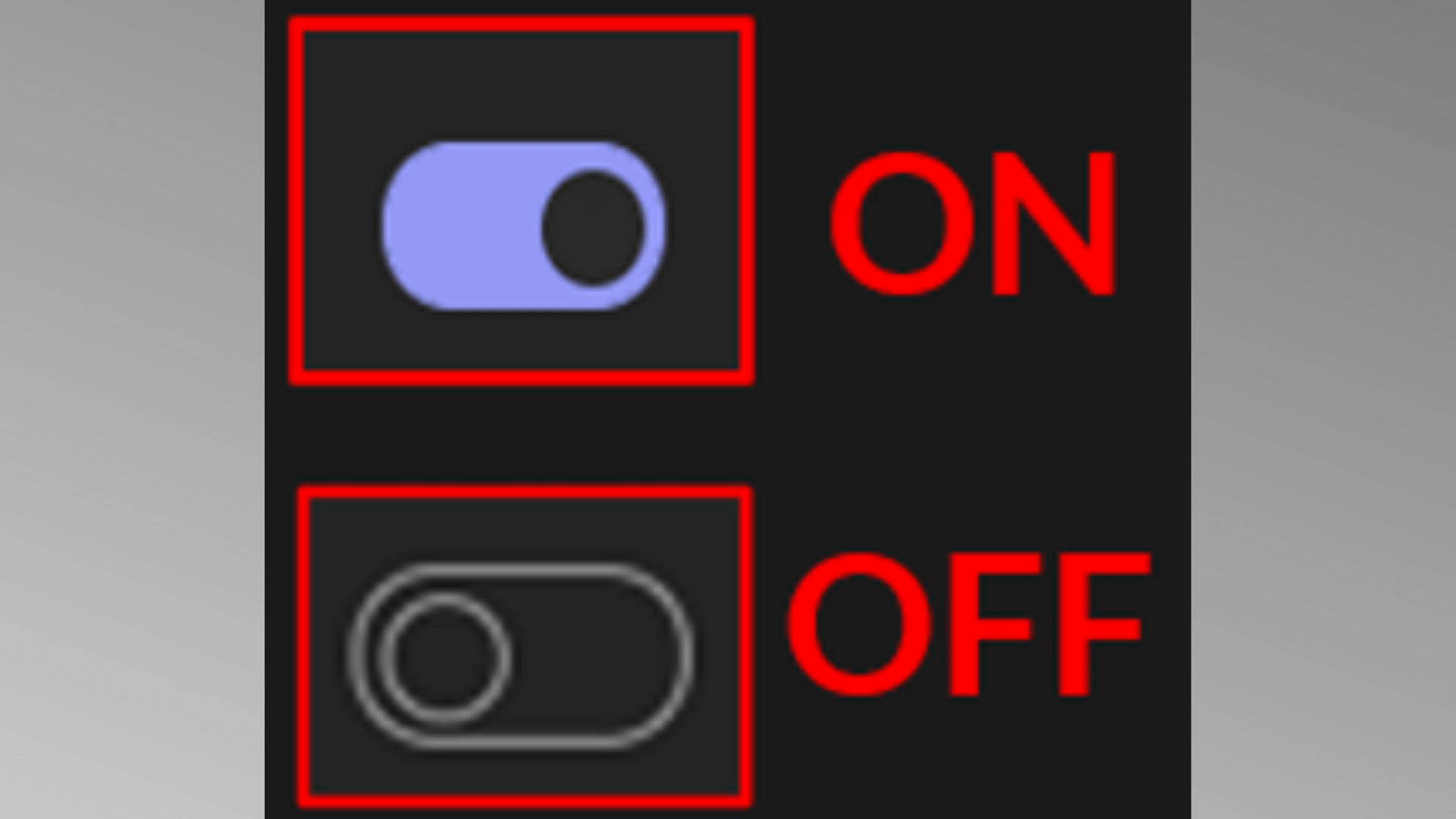
Step 7
Click “Join now”.
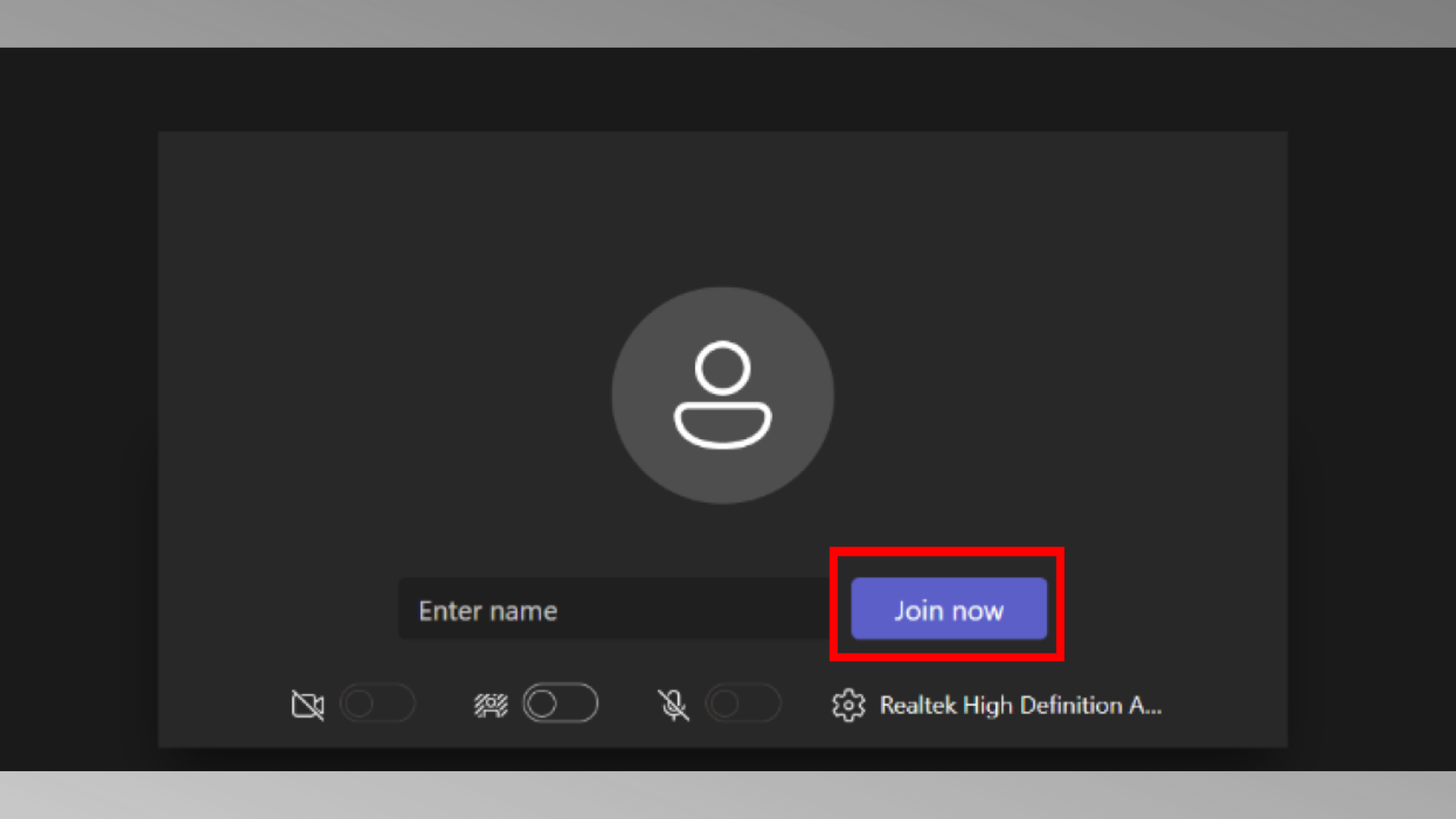
Step 1
Open your registration confirmation email and click on the link.
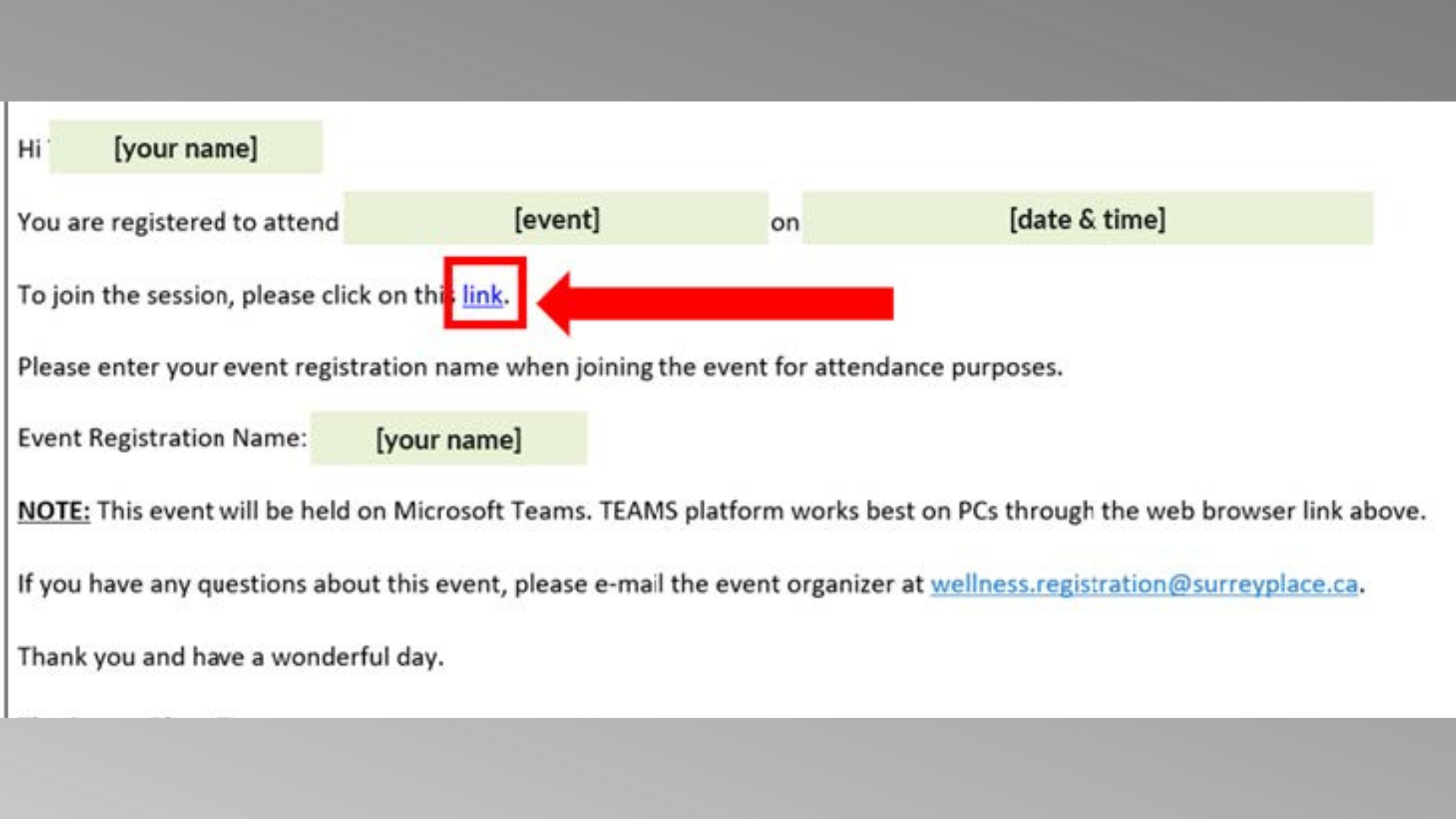
Step 2
Click on “Open Microsoft Teams”.
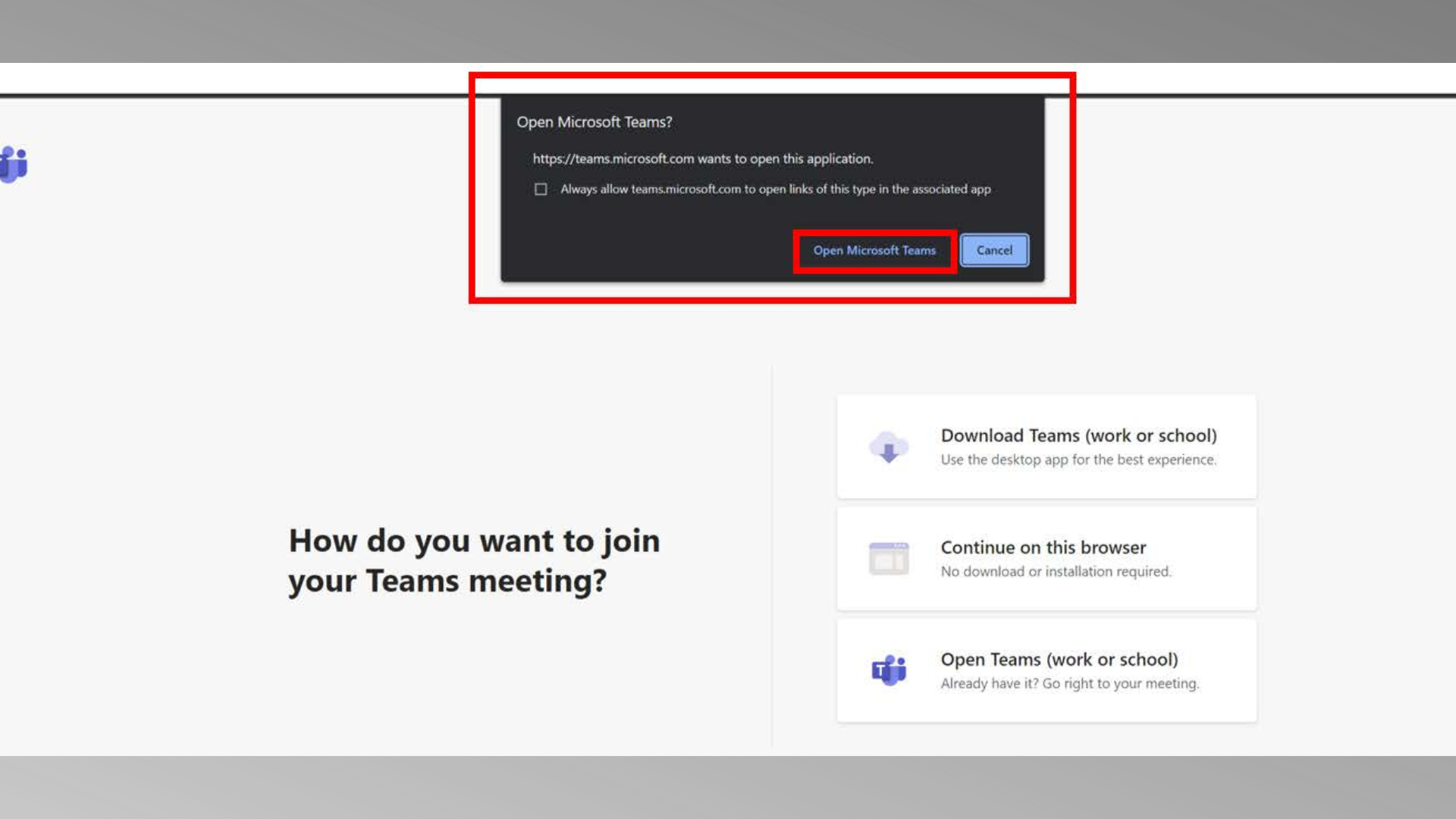
Step 3
Toggle the camera and microphone to OFF. You will have the option to turn the camera and microphone ON during the event upon facilitator request.
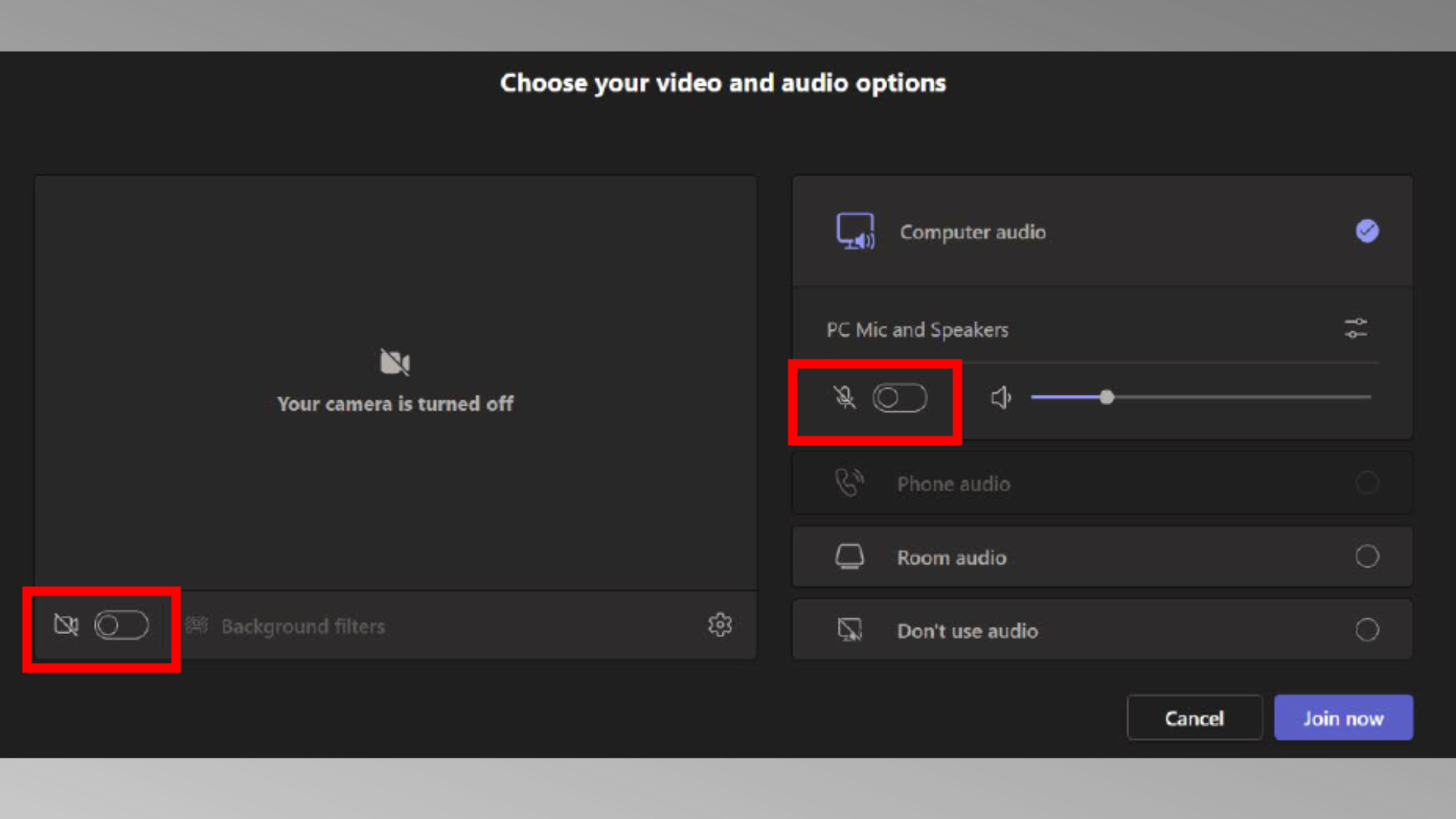
Step 4
Click “Join now”.
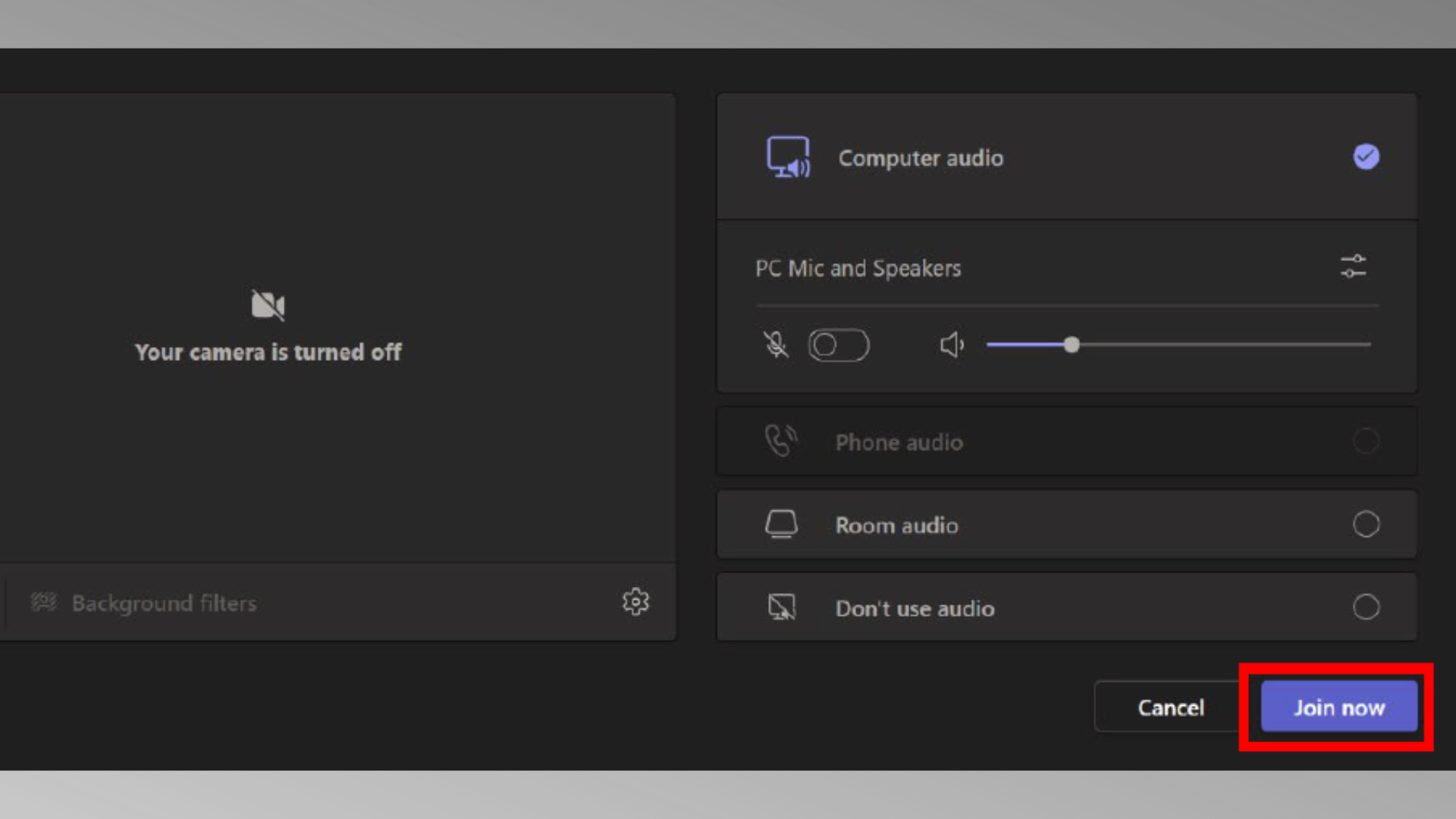
Step 1
Open your registration confirmation email and click on the link.
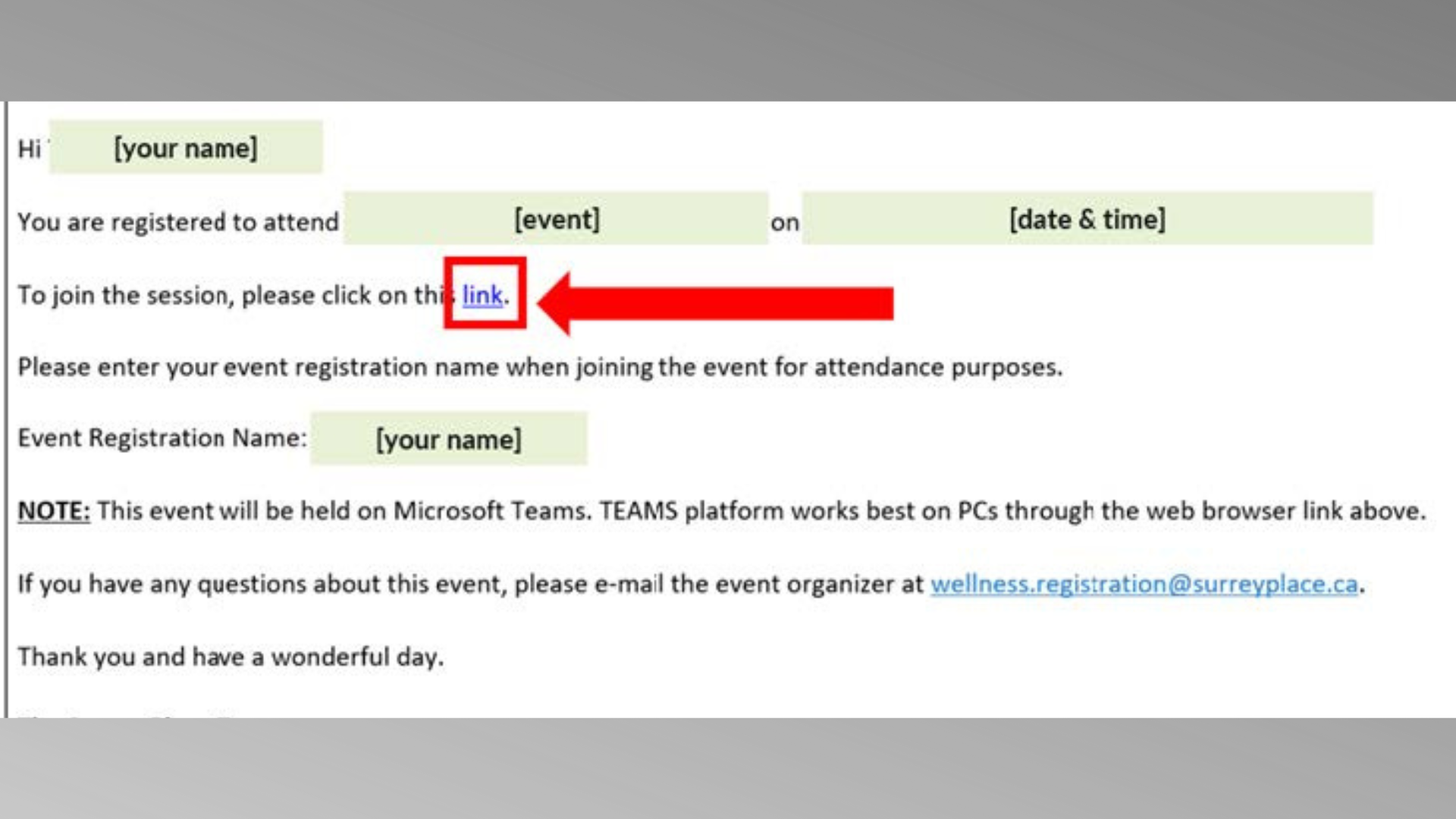
Step 2
Click on “Join”.
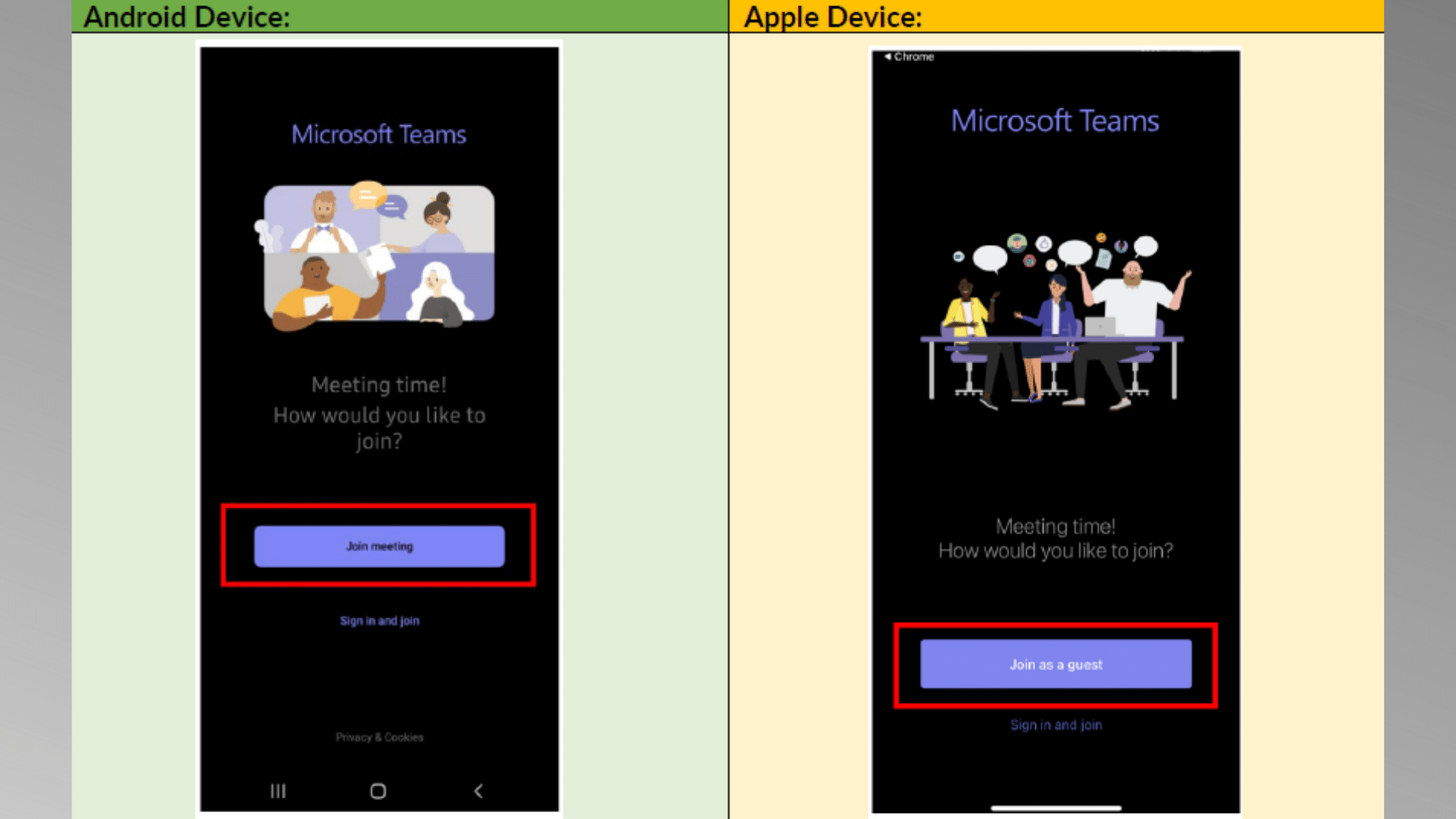
Step 3
Enter your event registration name.
(Note: Enter your FULL name. Please do not use initials.)
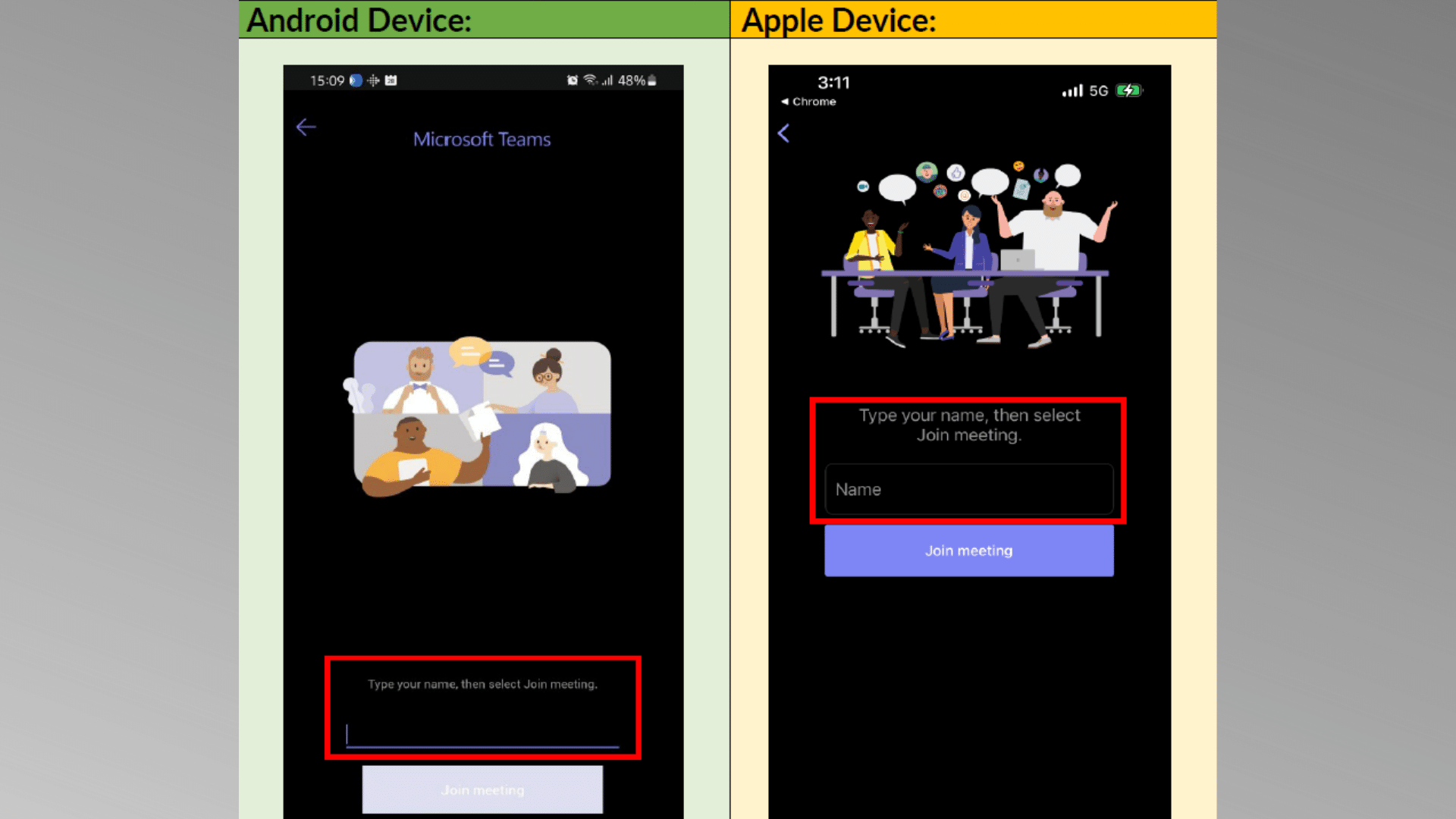
Step 4
Click “Join meeting”.
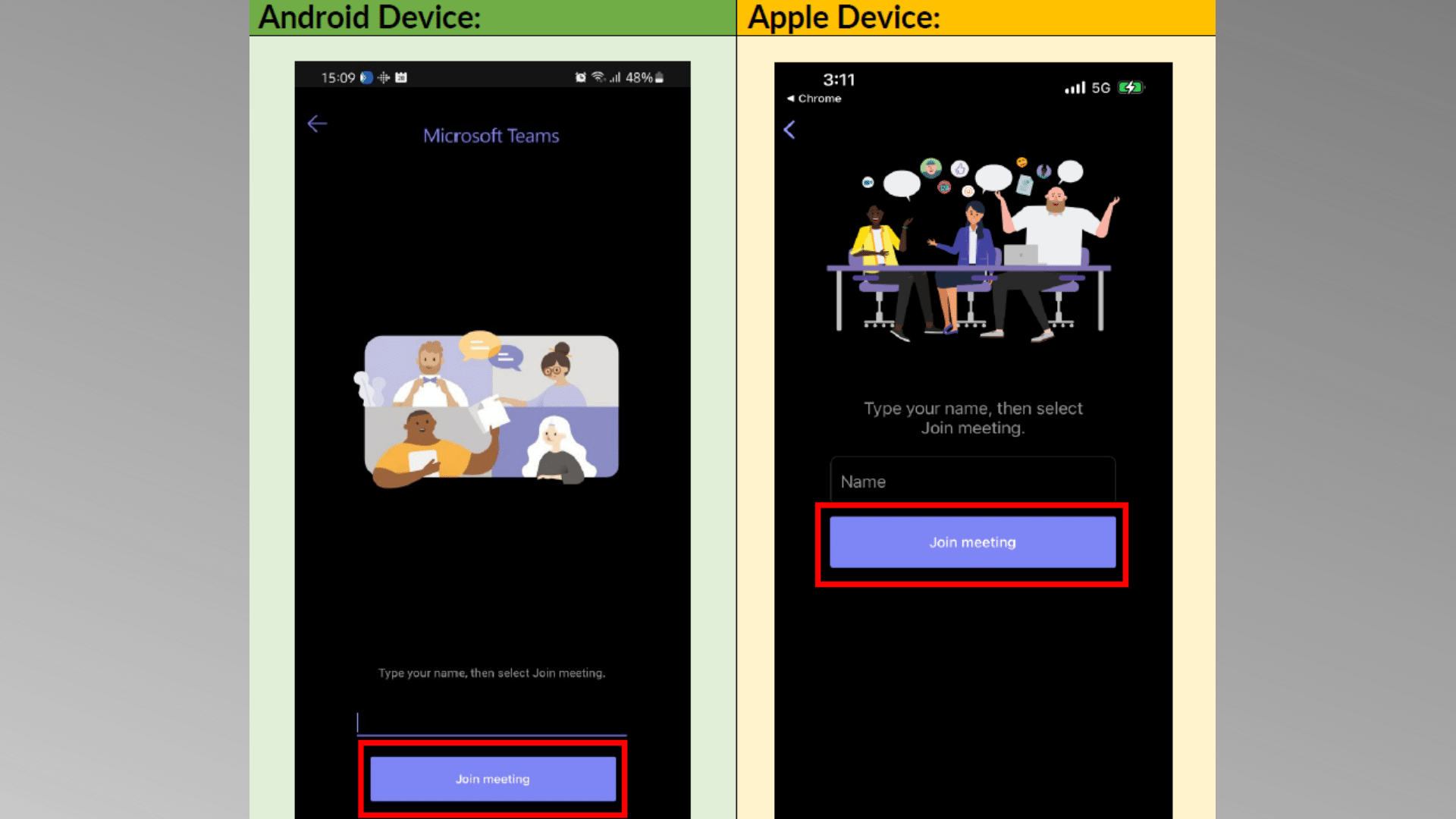
Step 5
Toggle the camera and mic to OFF. (Note: You will have the option to turn the camera and microphone ON during the event upon facilitator request.)
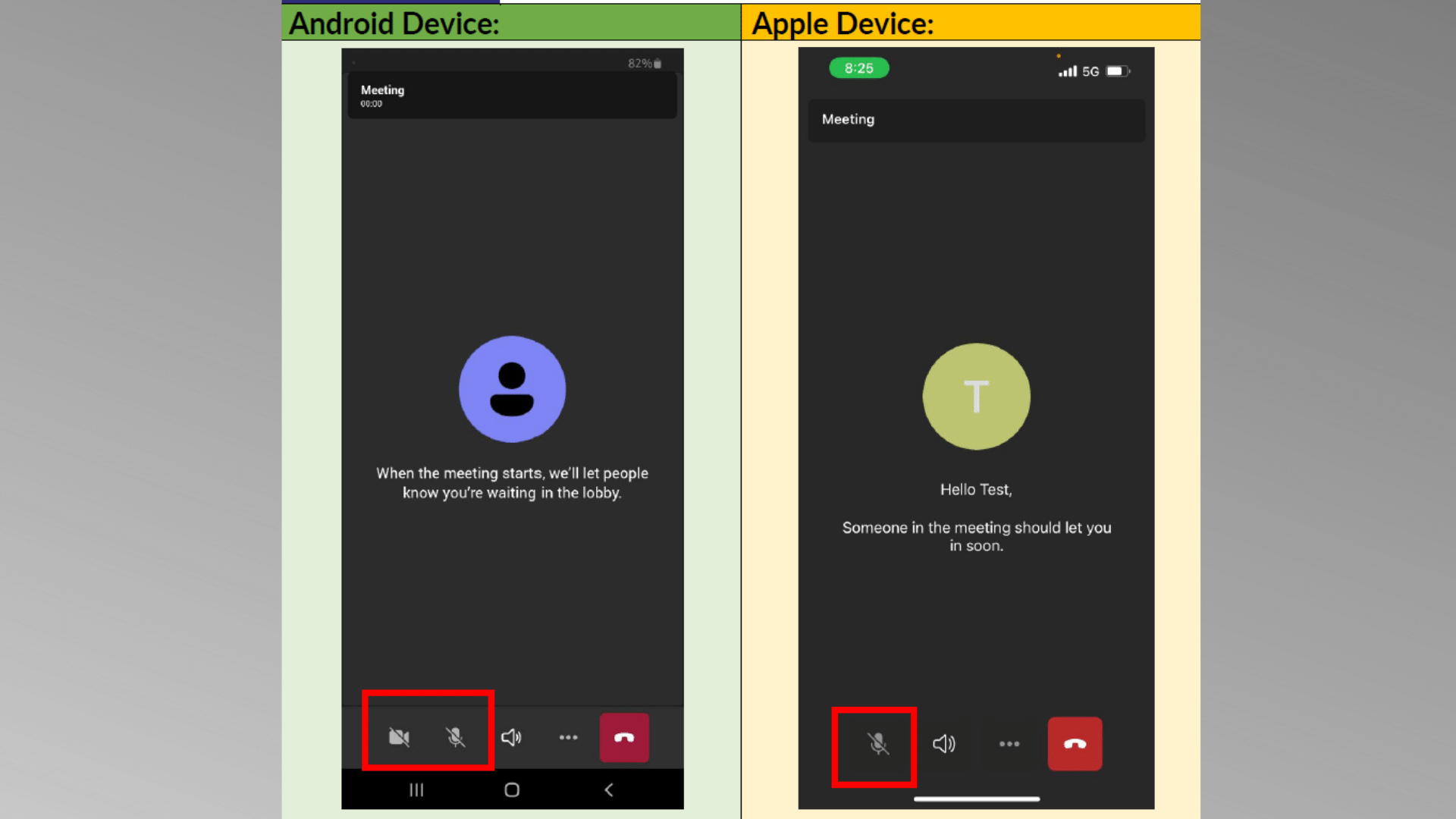
Step 1
Go to your mobile device’s App Store.
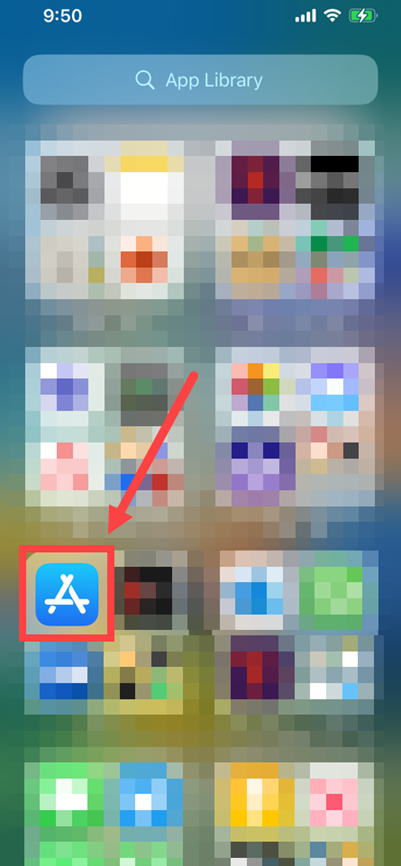
Step 2
Click on ‘Search’.
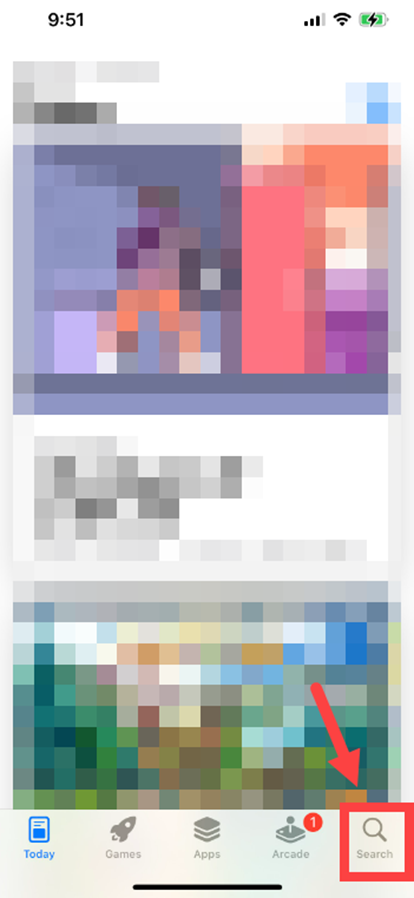
Step 3
Type in ‘Microsoft Teams’, then press ‘Search’.
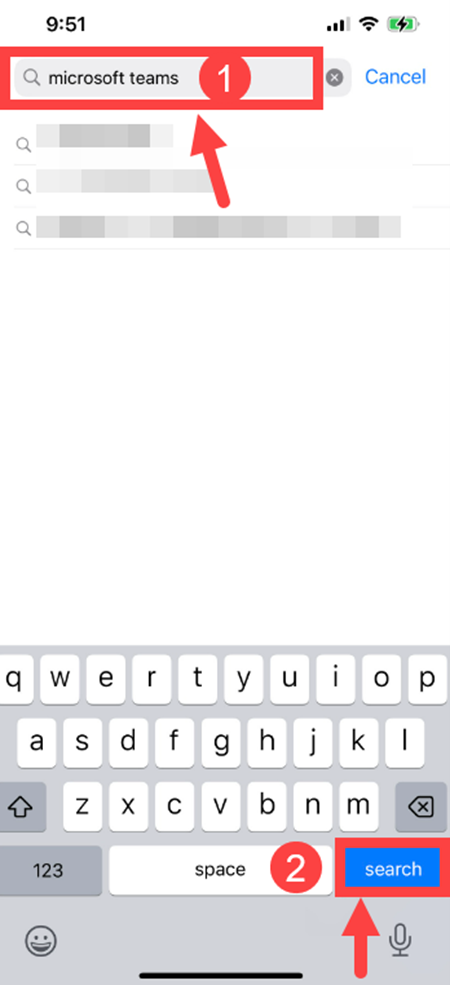
Step 4
Click on ‘Get’.
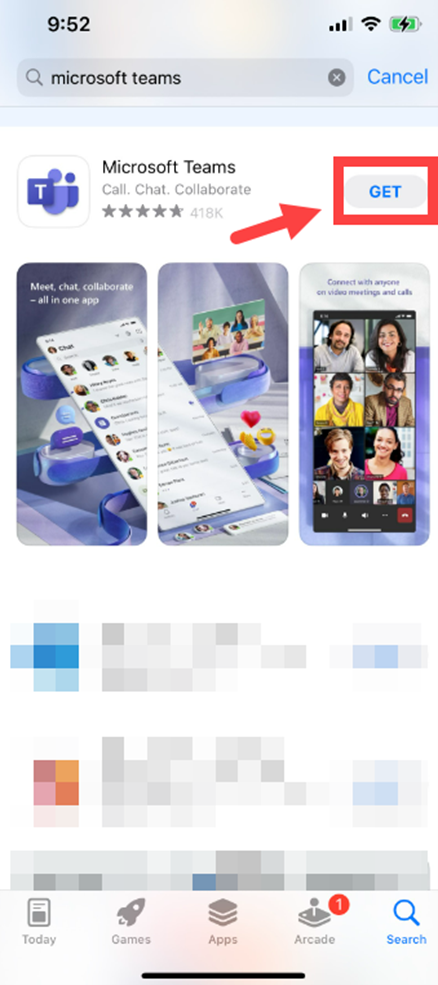
Step 5
This means your app is now downloading.
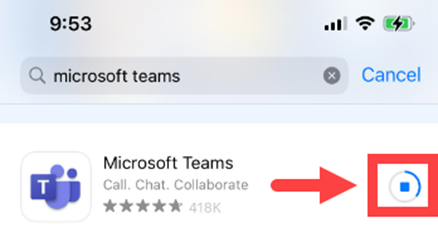
Step 6
Microsoft Teams is now installed on your mobile device. Please proceed to the next section ‘Joining the Meeting via Mobile App’.
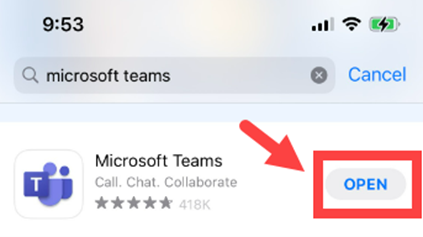
Step 1
Go to your mobile device’s Play Store.
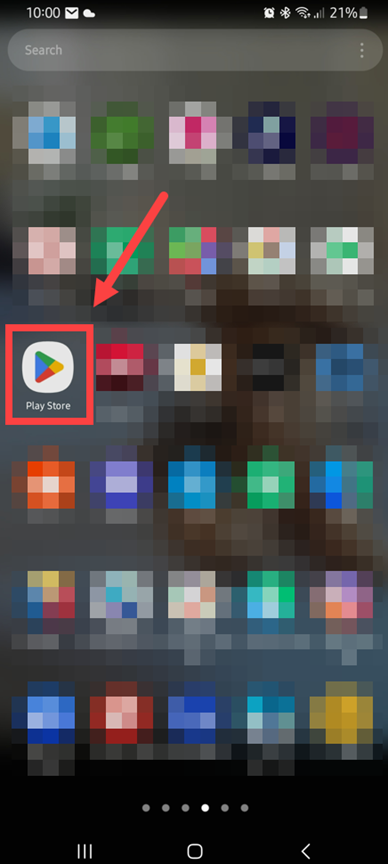
Step 2
Click on ‘Search’.
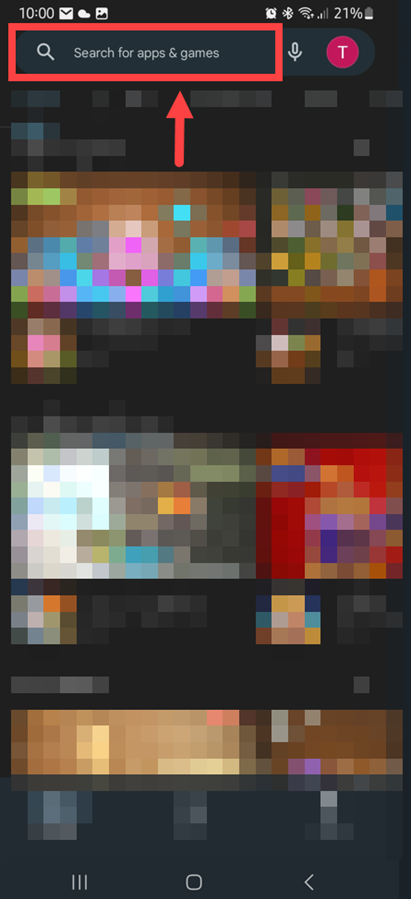
Step 3
Type in ‘Microsoft Teams’, then press ‘Search’.
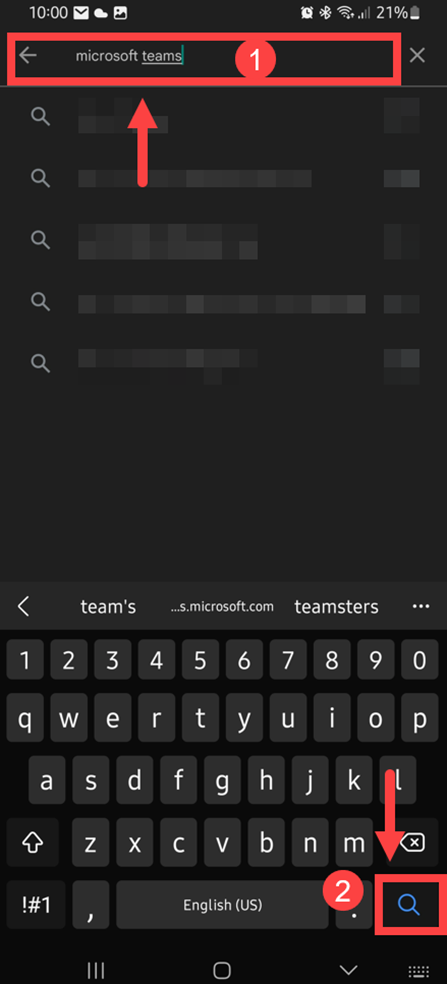
Step 4
Click on ‘Install’.
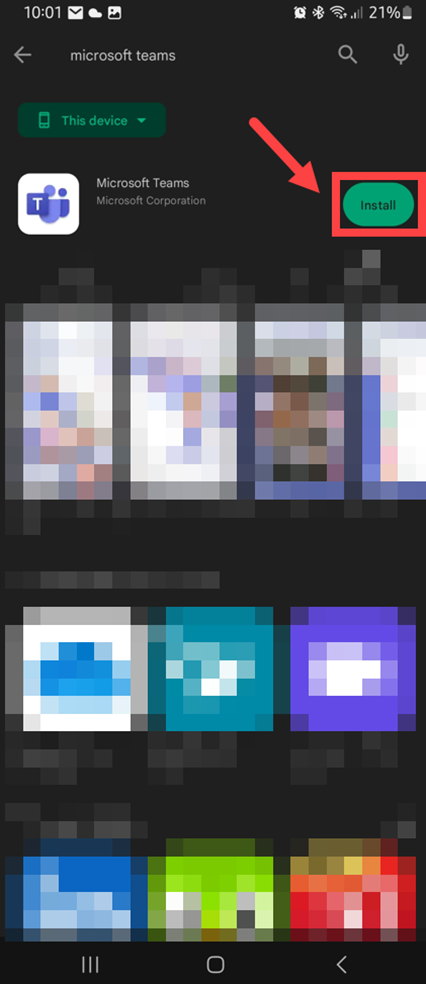
Step 5
This means your app is now downloading.
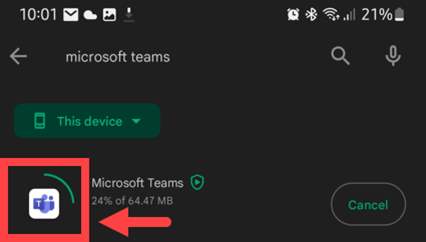
Step 6
Microsoft Teams is now installed on your mobile device. Please proceed to the next section ‘Joining the Meeting via Mobile App’.
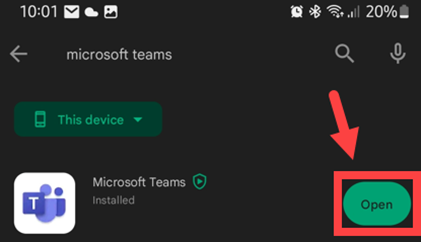
Audio
Step 1
This is where you will find your meeting controls.
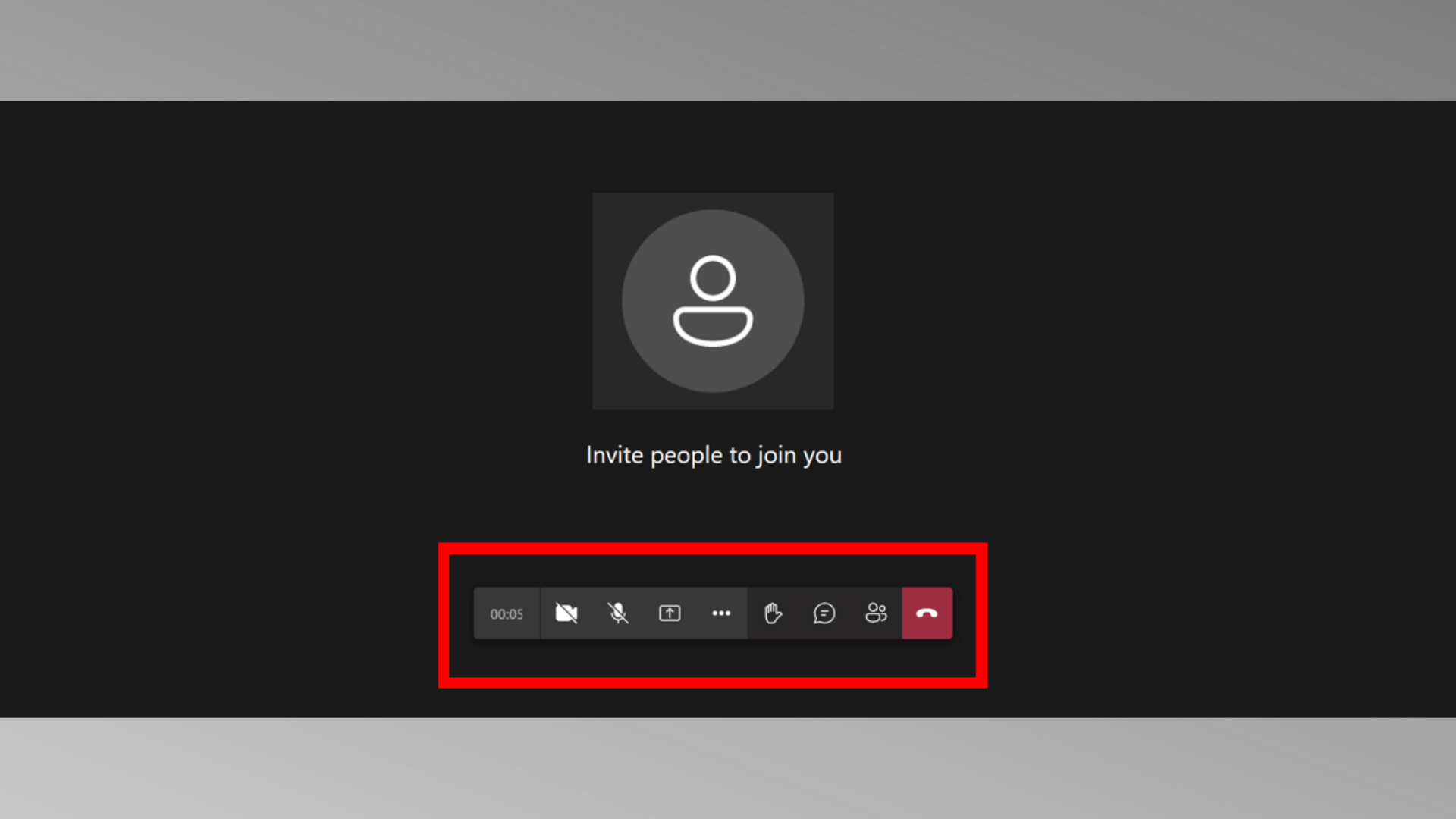
Step 2
To turn on your microphone during a meeting, select the microphone icon in the meeting controls.
To turn off your microphone, select the microphone icon again.
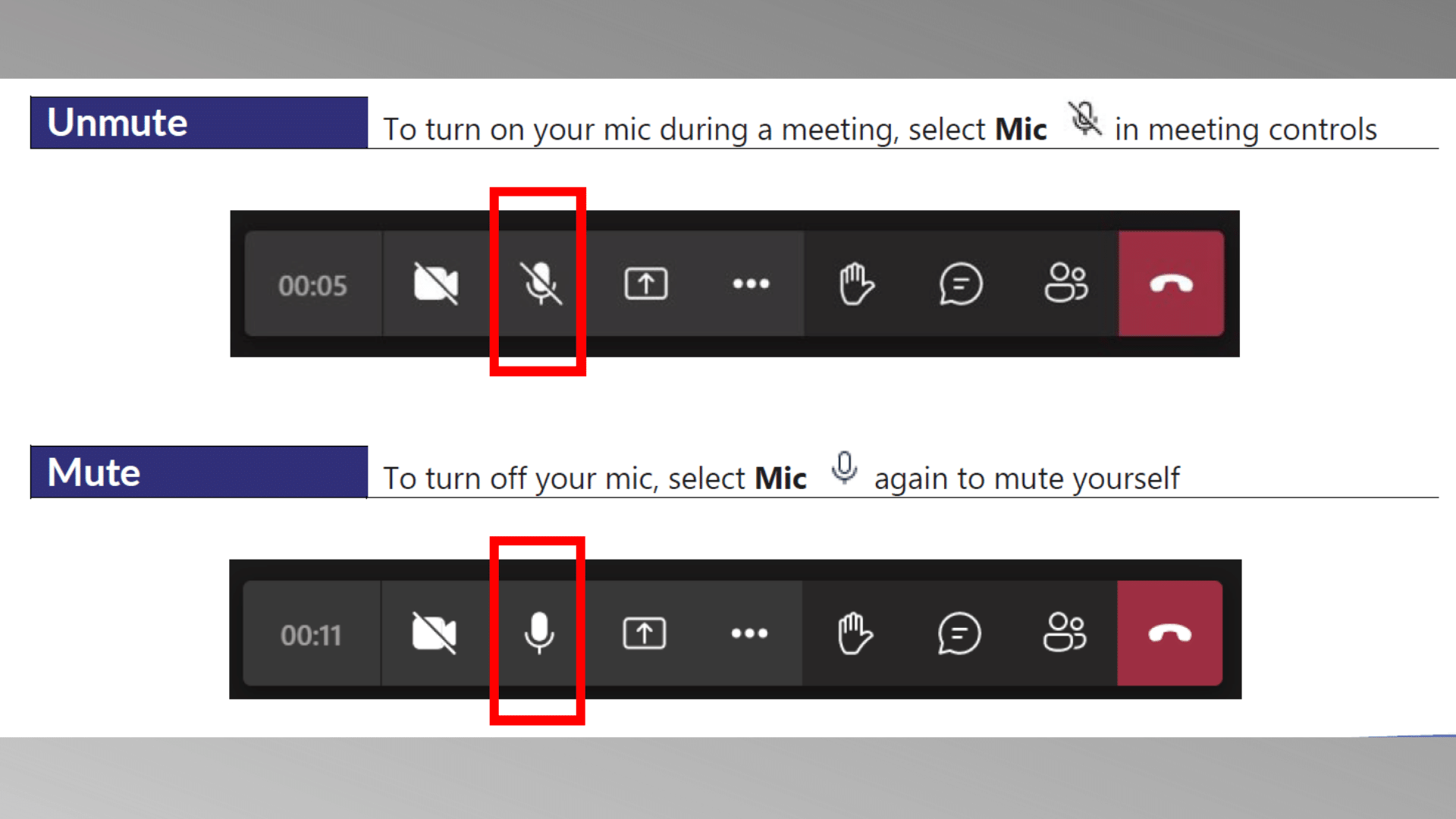
Step 1
This is where you will find your meeting controls.
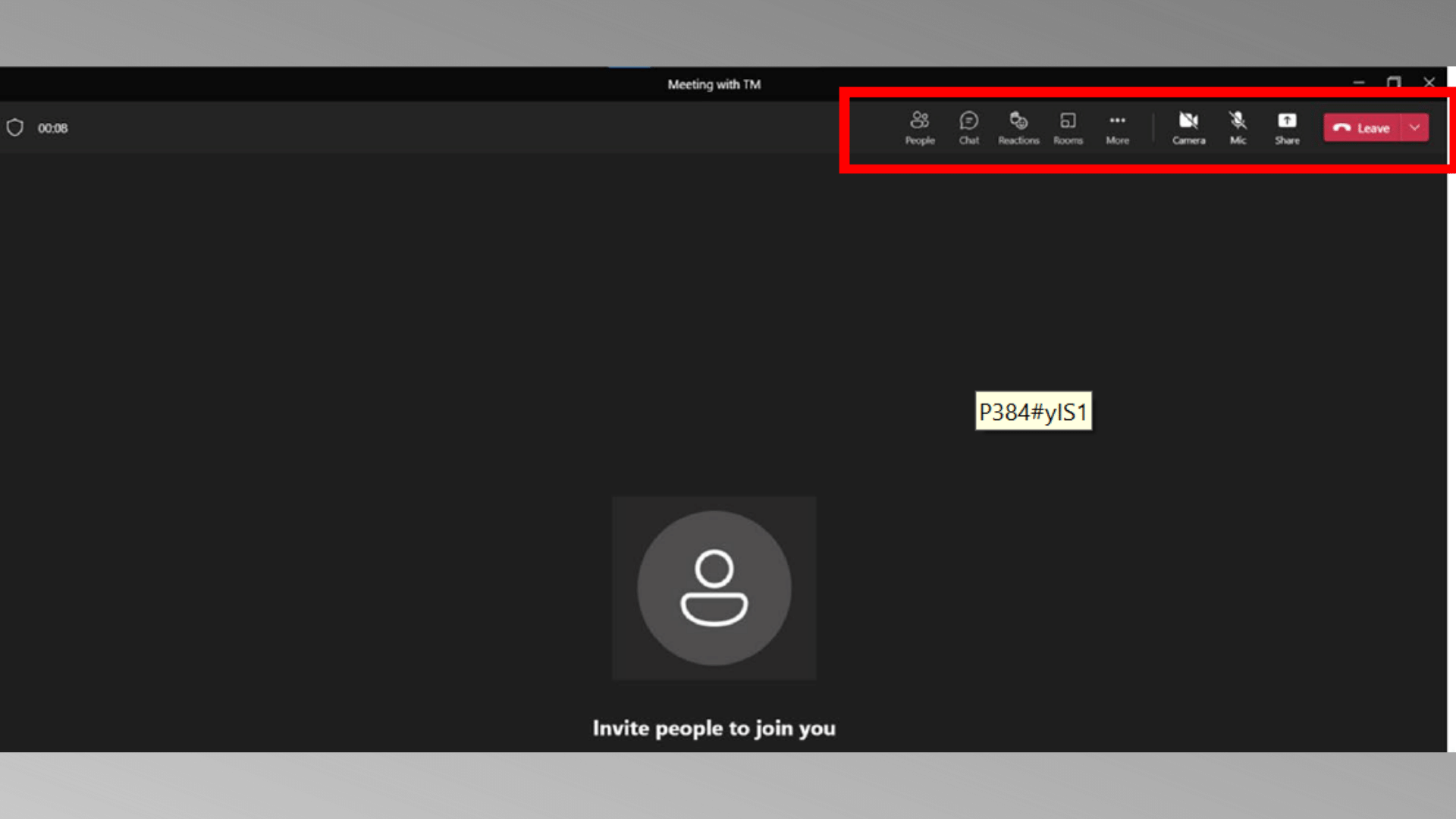
Step 2
To turn on your microphone during a meeting, select the microphone icon in the meeting controls.
To turn off your microphone, select the microphone icon again.
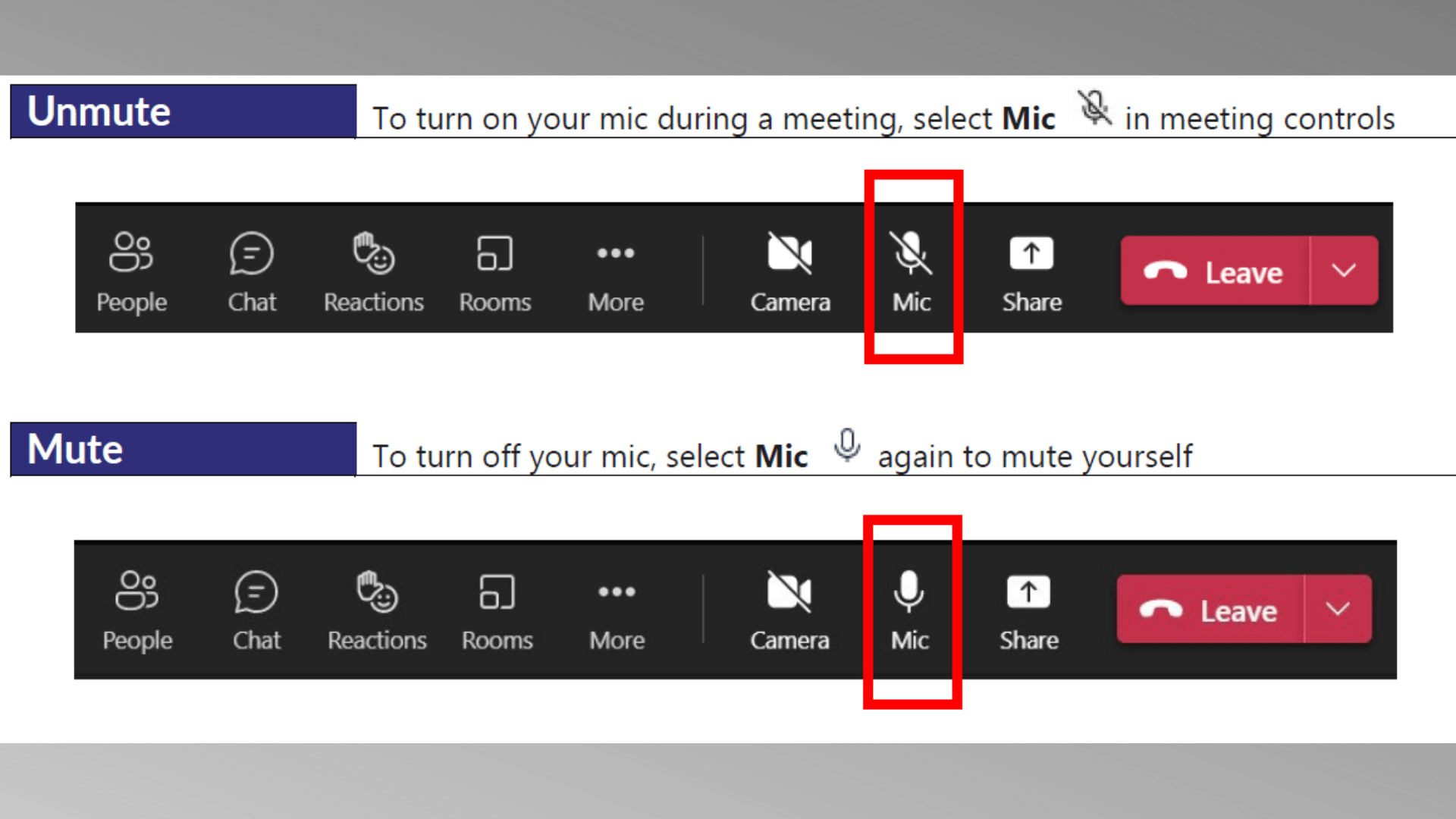
Step 1
This is where you will find your meeting controls.
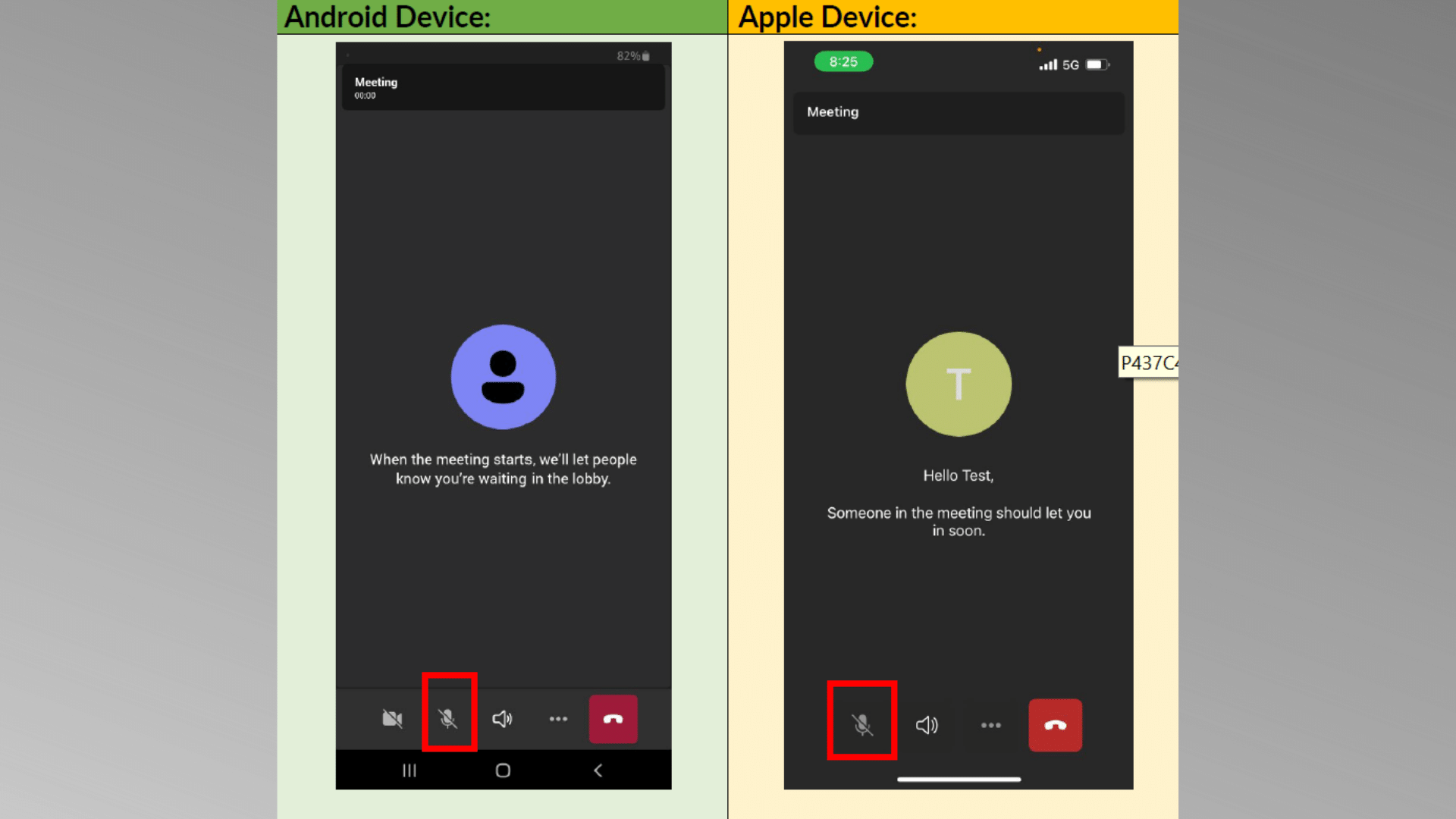
Step 2
To turn on your microphone during a meeting, select the microphone icon in the meeting controls.
To turn off your microphone, select the microphone icon again.
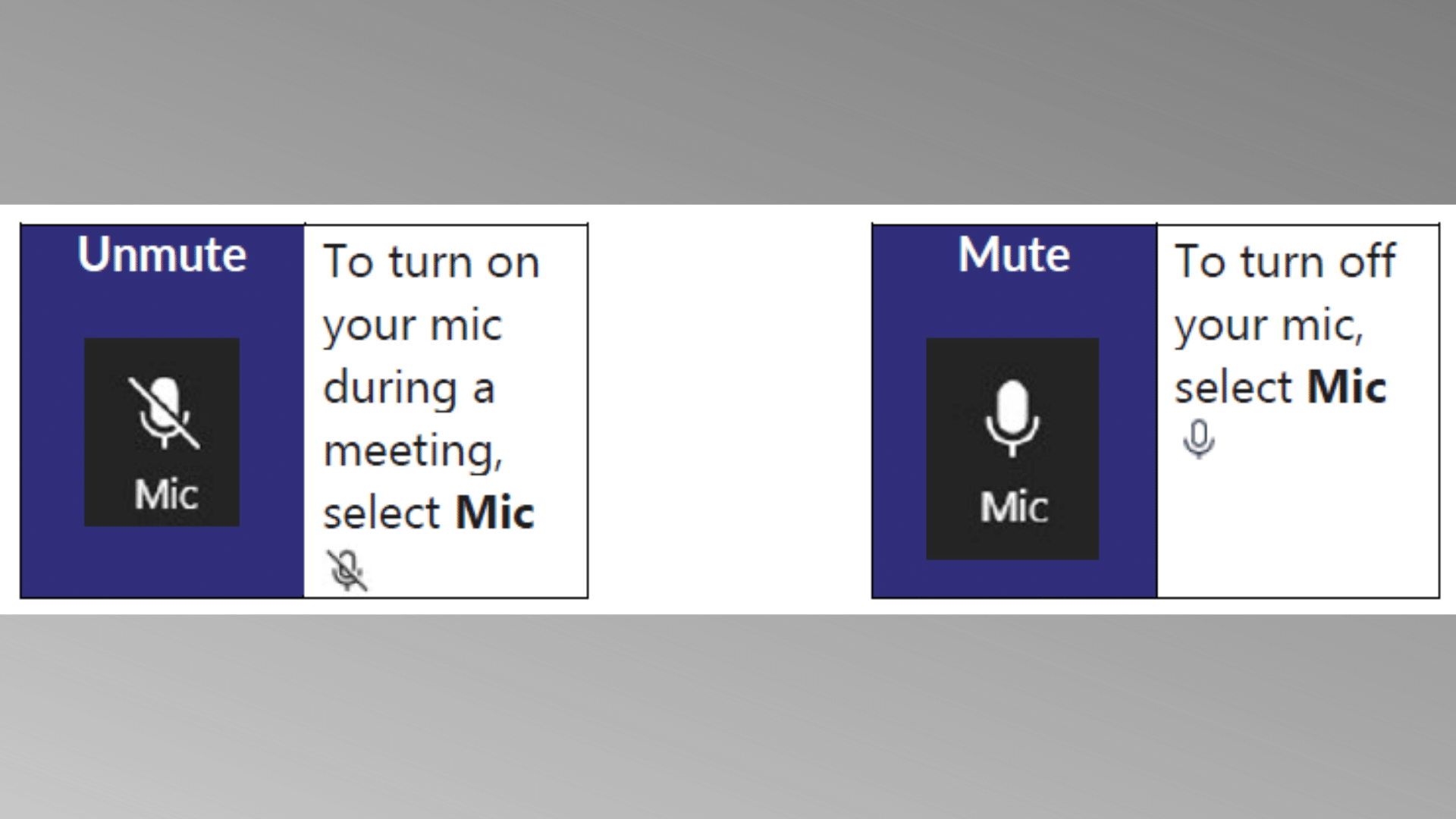
Video
Step 1
This is where you will find your meeting controls.
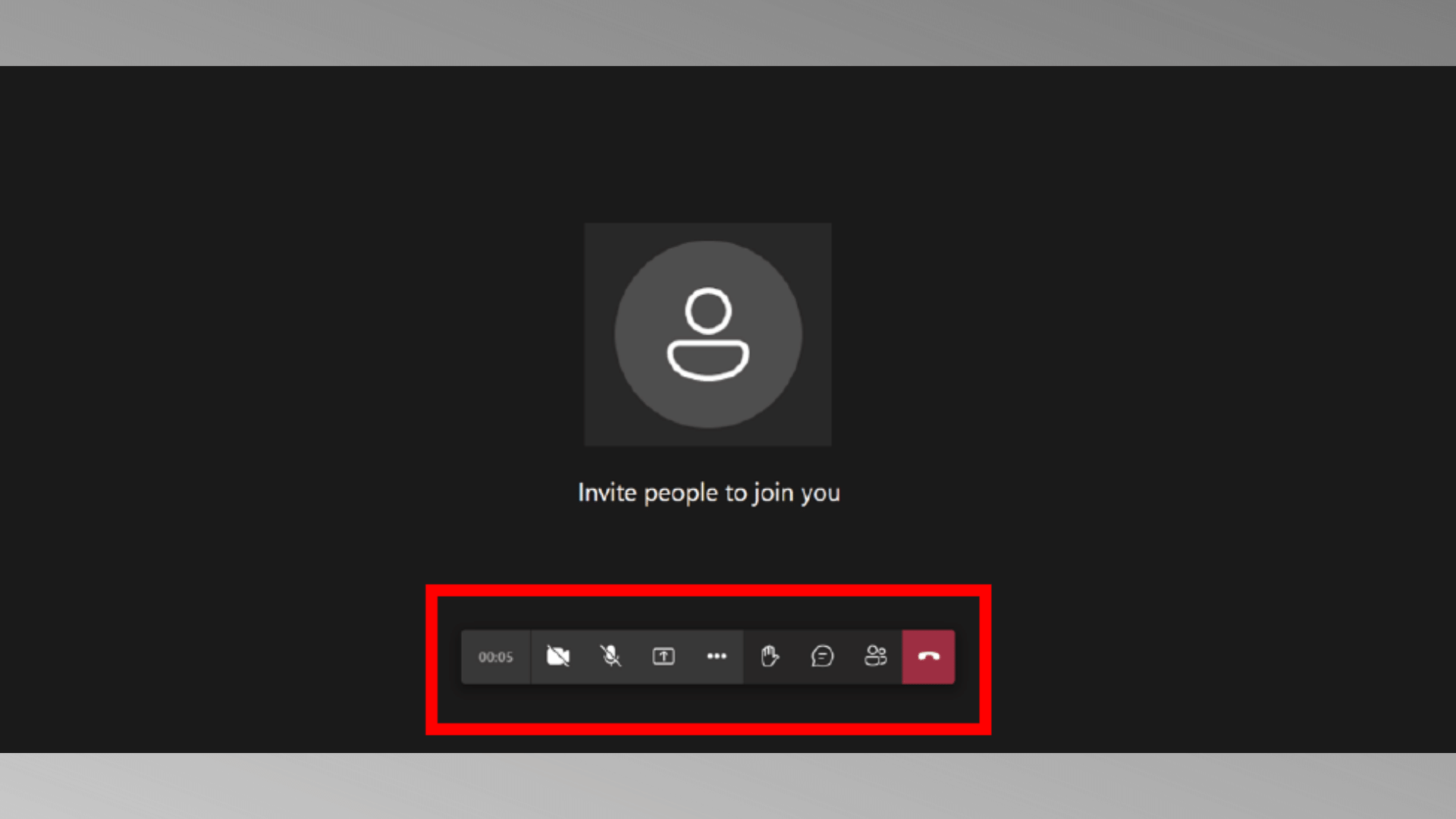
Step 2
To turn on your camera during a meeting, select the video camera icon in the meeting controls.
To turn off your camera, select the video camera icon again.
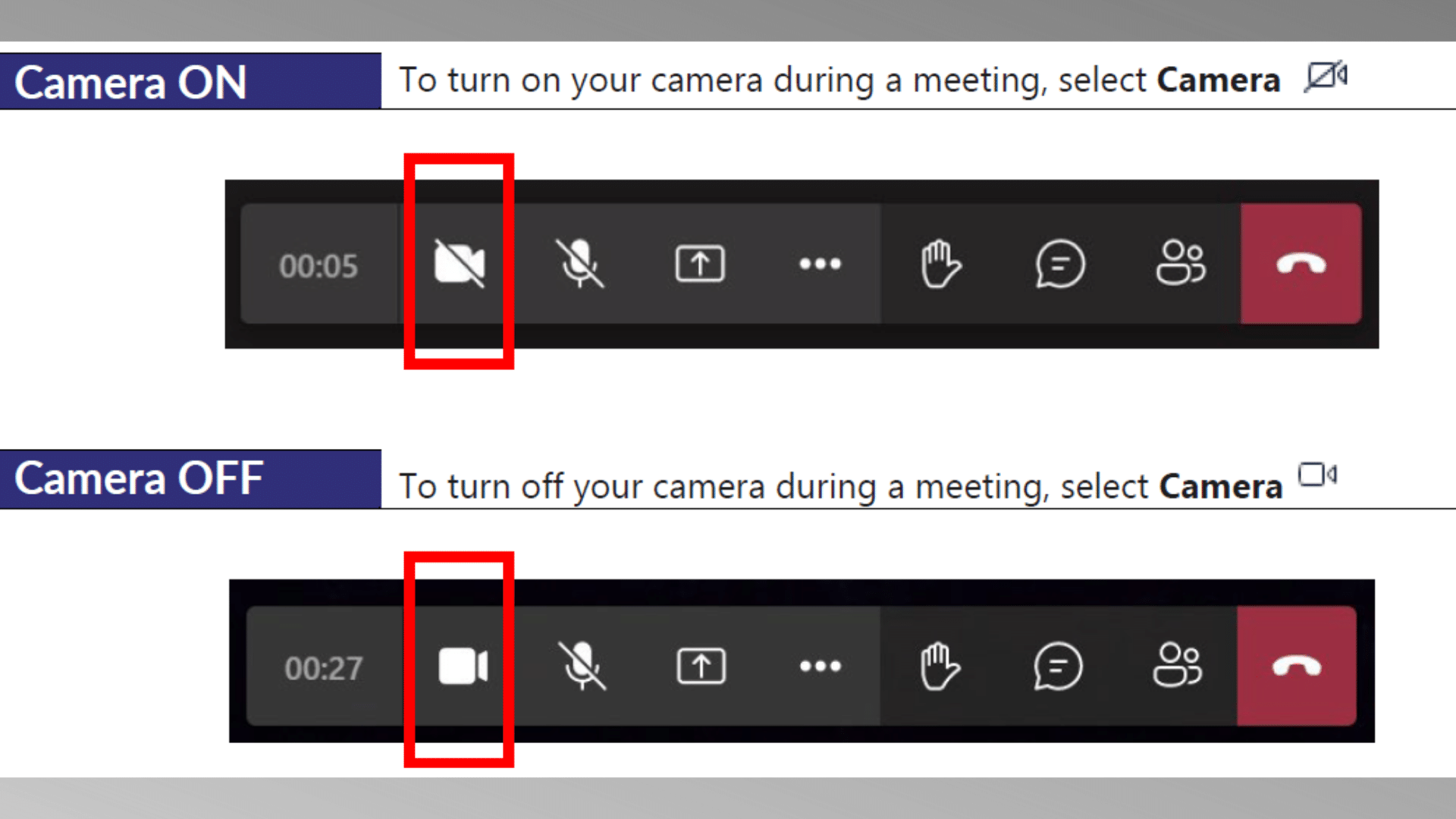
Step 1
This is where you will find your meeting controls.
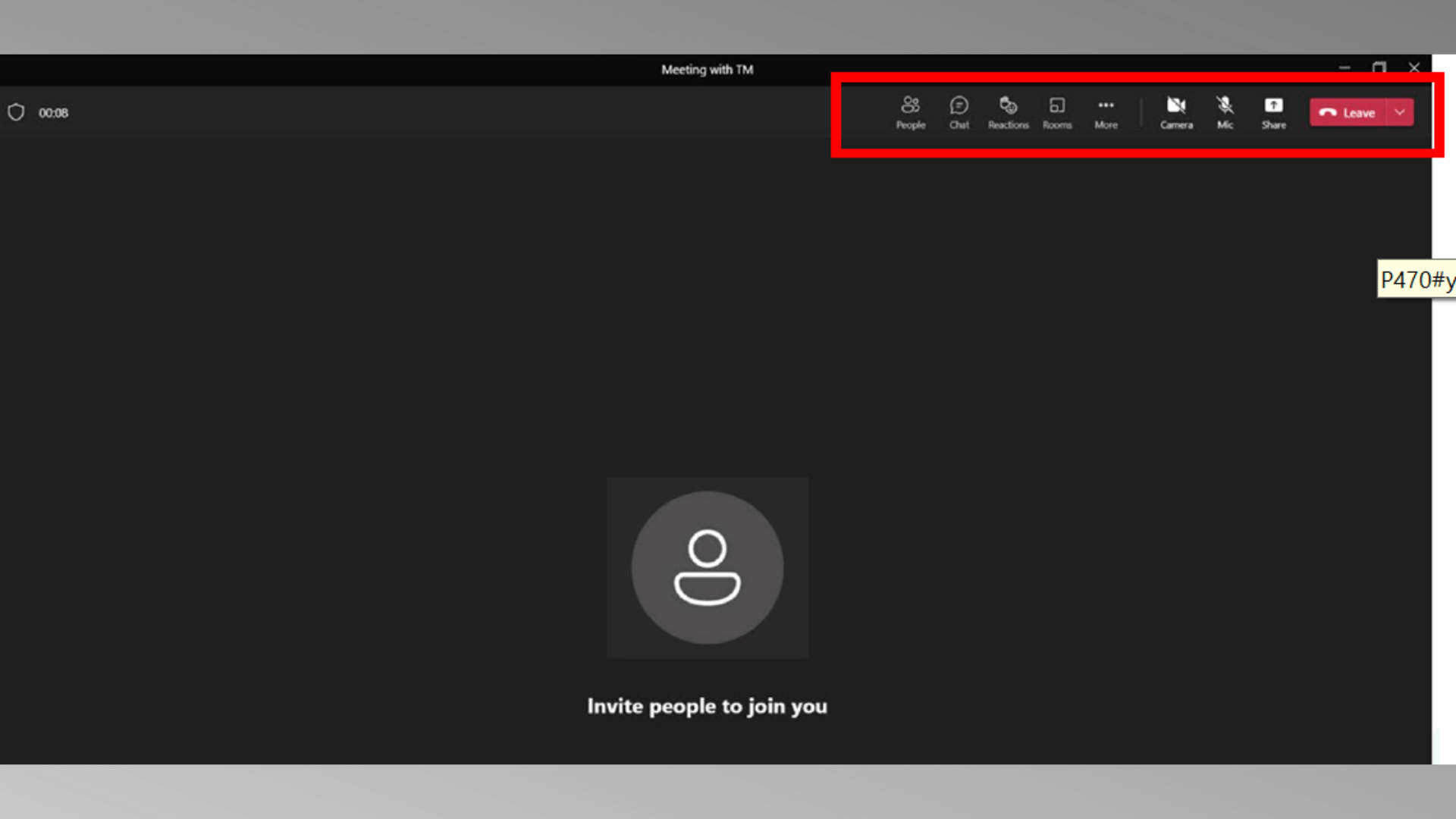
Step 2
To turn on your camera during a meeting, select the video camera icon in the meeting controls.
To turn off your camera, select the video camera icon again.
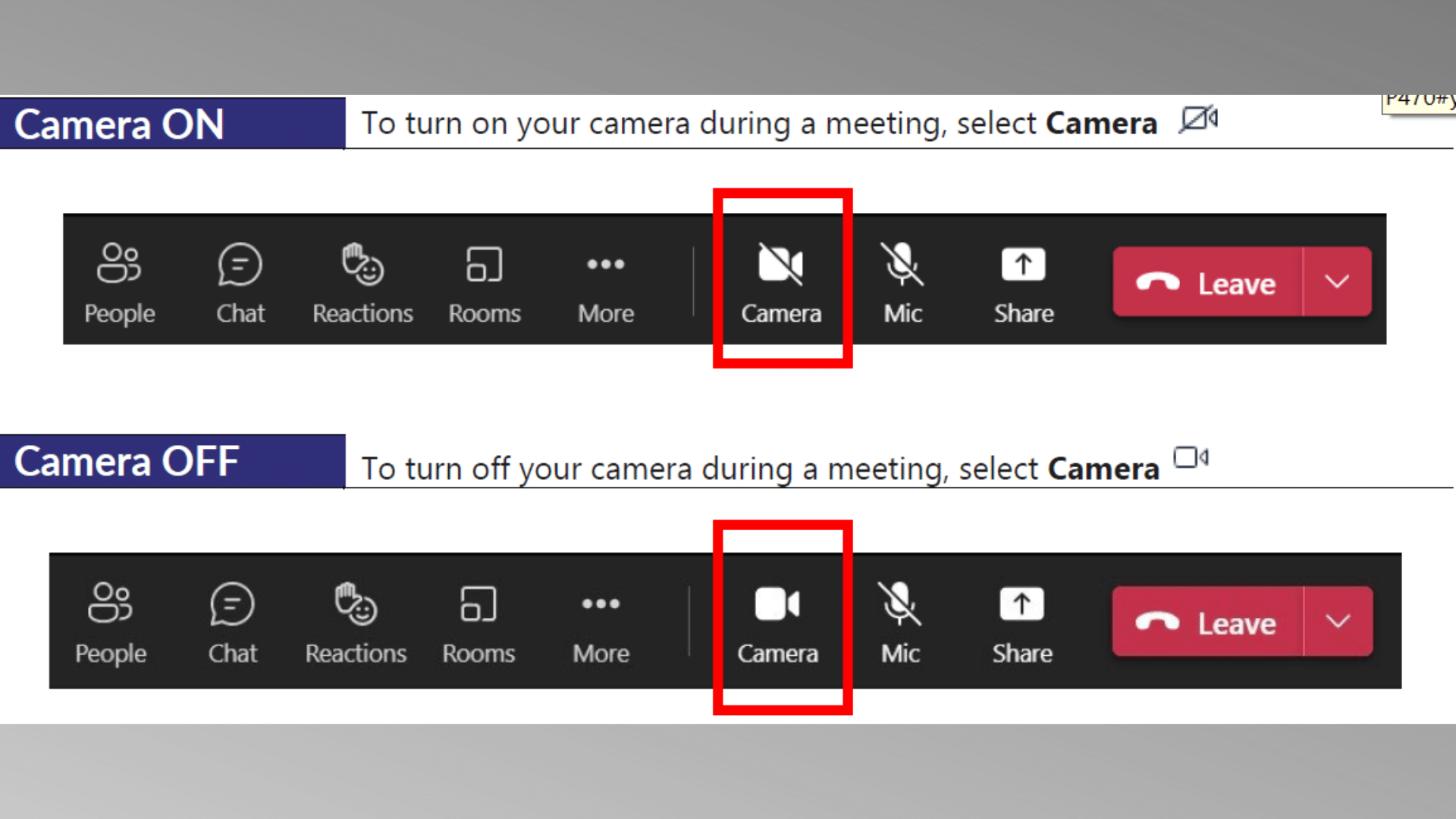
Step 1
This is where you will find your meeting controls.
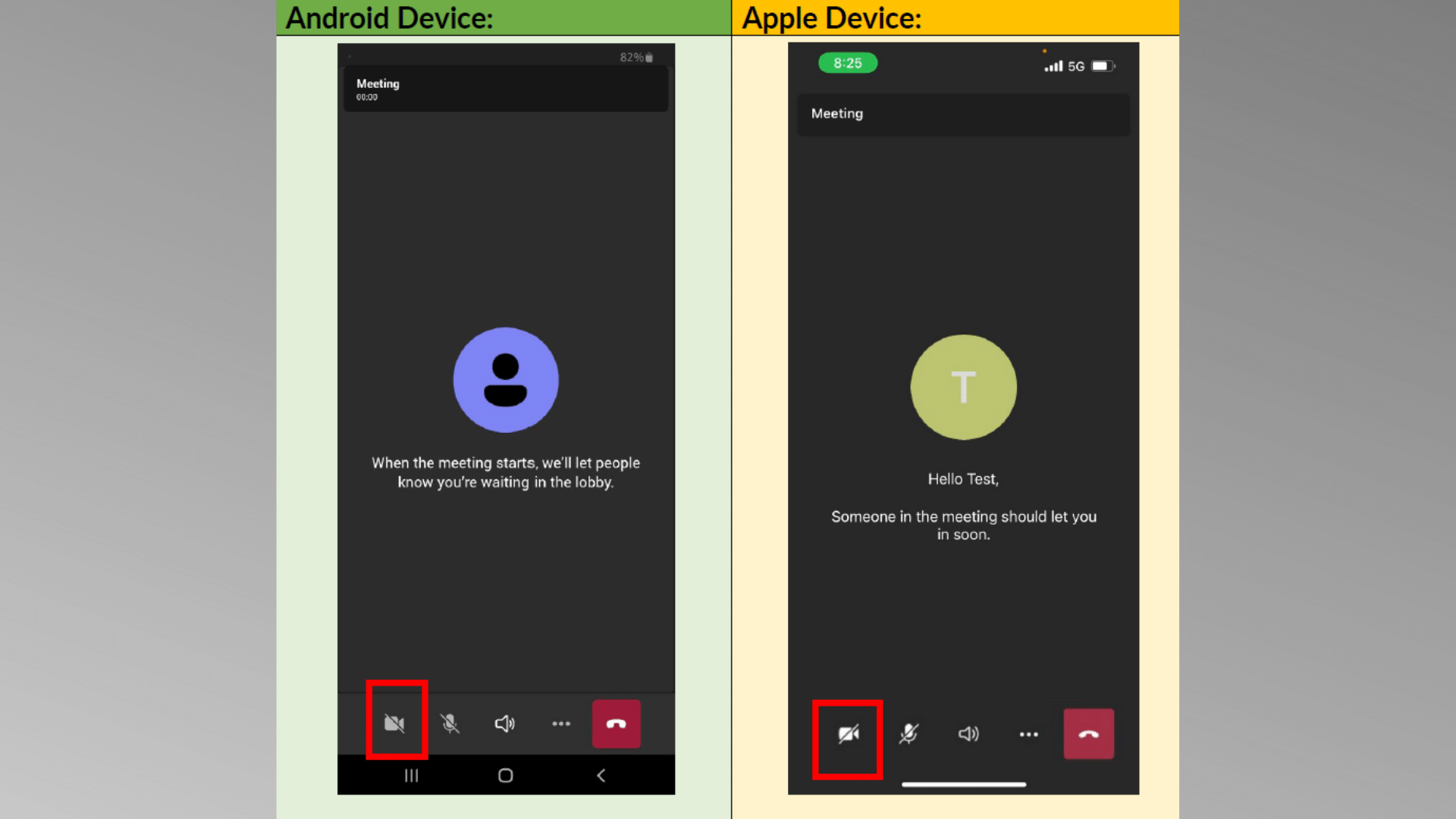
Step 2
To turn on your camera during a meeting, select the video camera icon in the meeting controls.
To turn off your camera, select the video camera icon again.
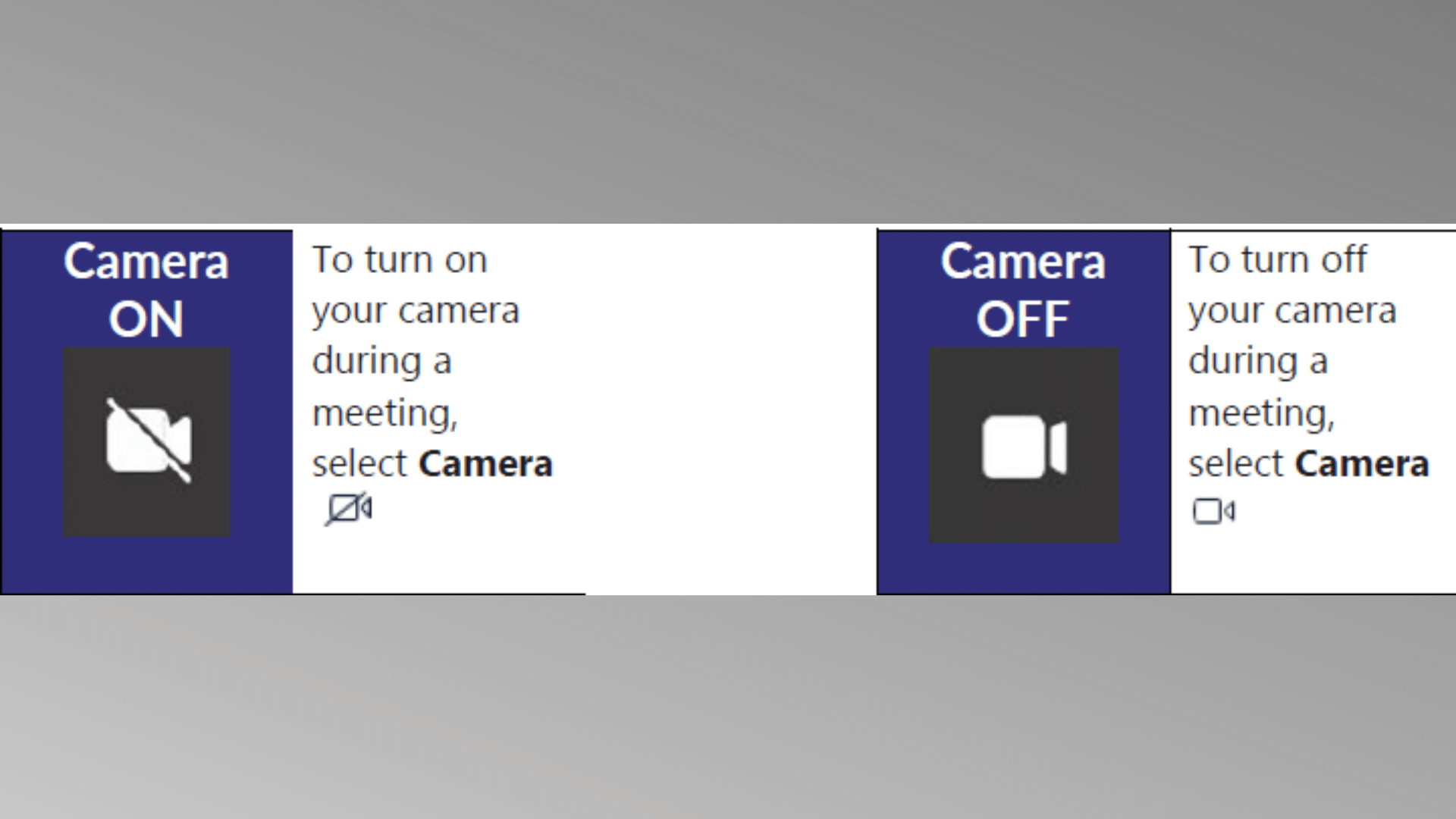
Chat
Step 1
In the meeting controls, select Show Conversation.
The meeting chat window opens to the right of the main screen.
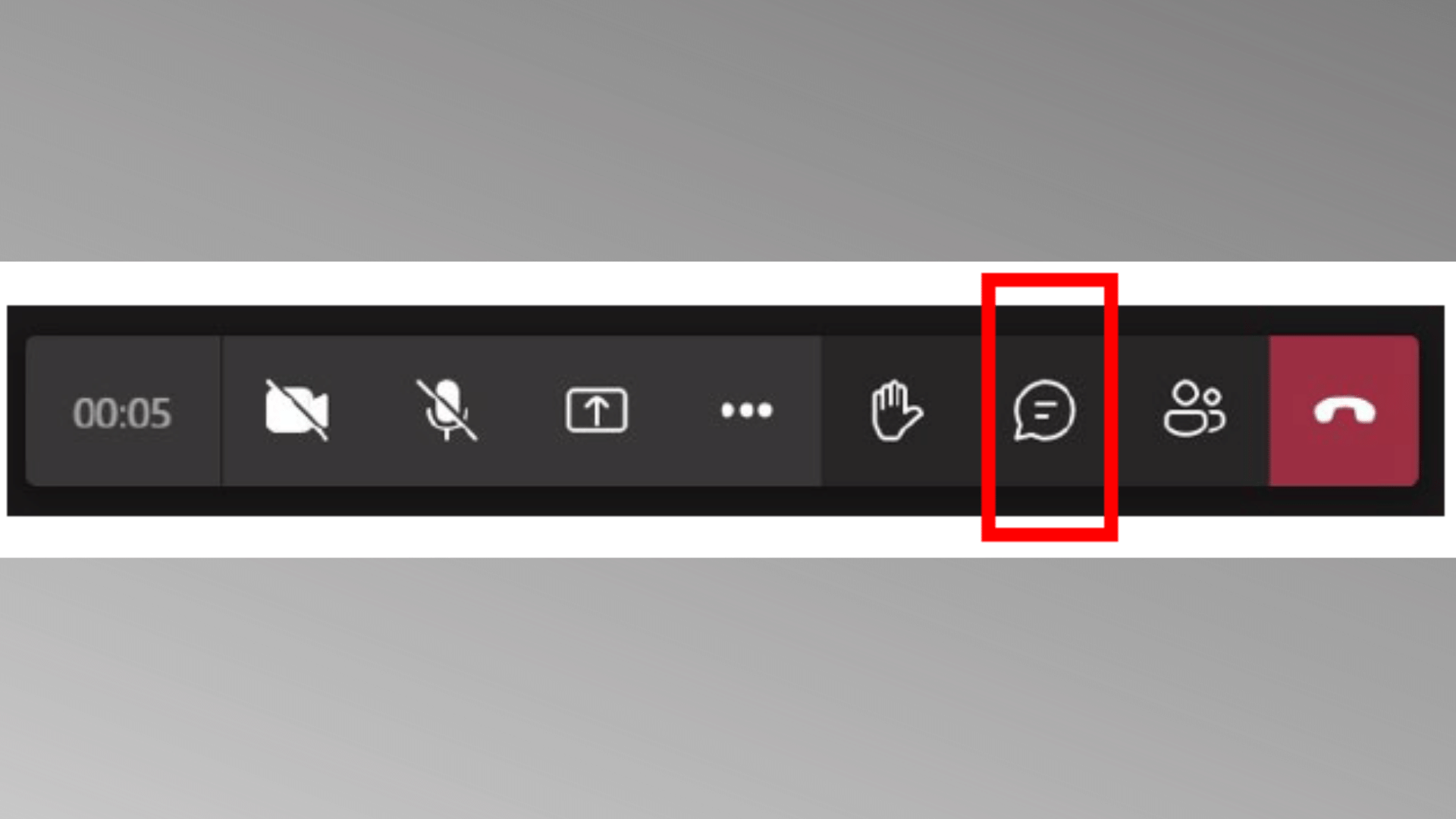
Step 2
To send a message, compose it in the text box and then select Send.
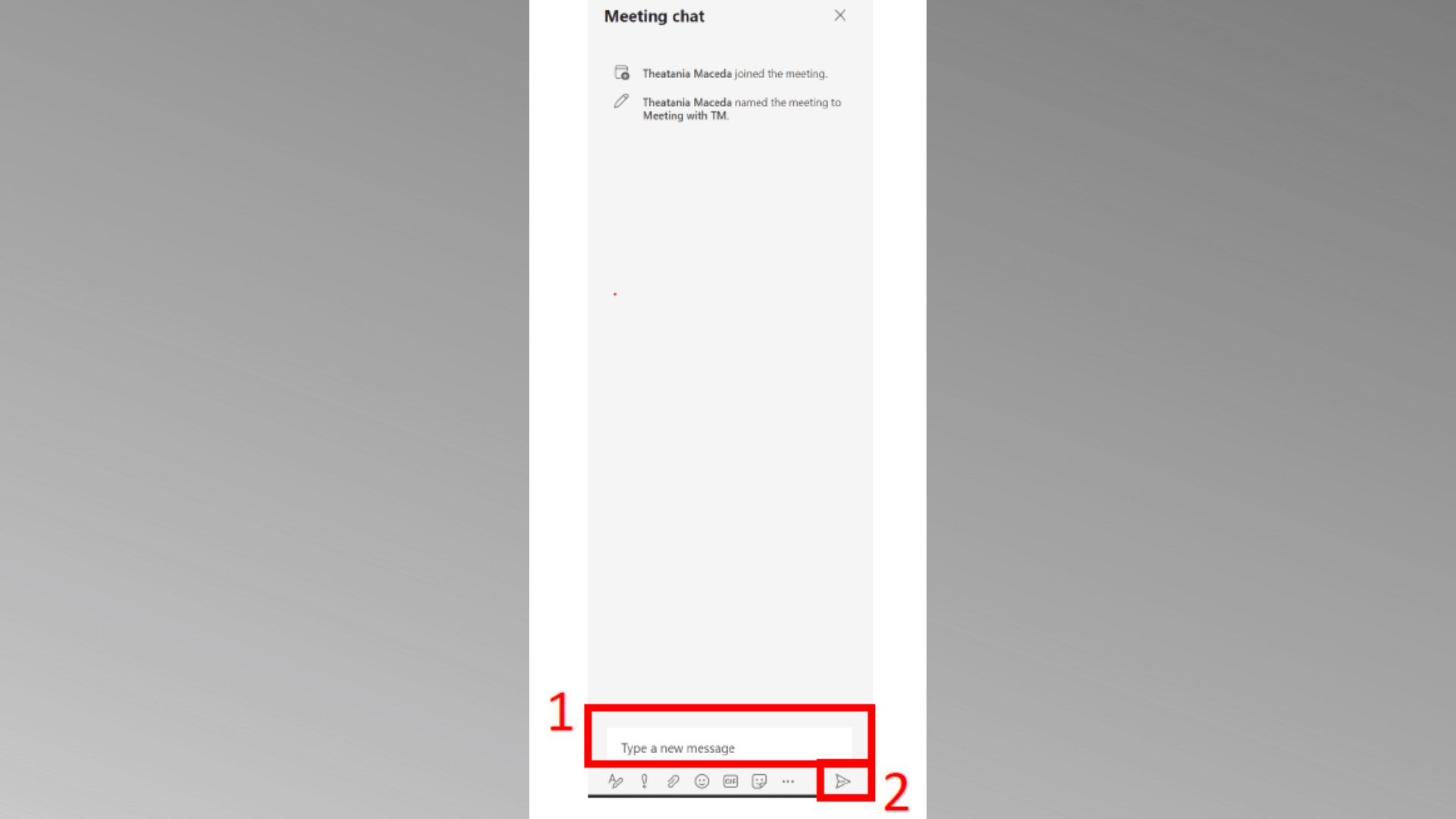
Step 1
In the meeting controls, select Show Conversation.
The meeting chat window opens to the right of the main screen.
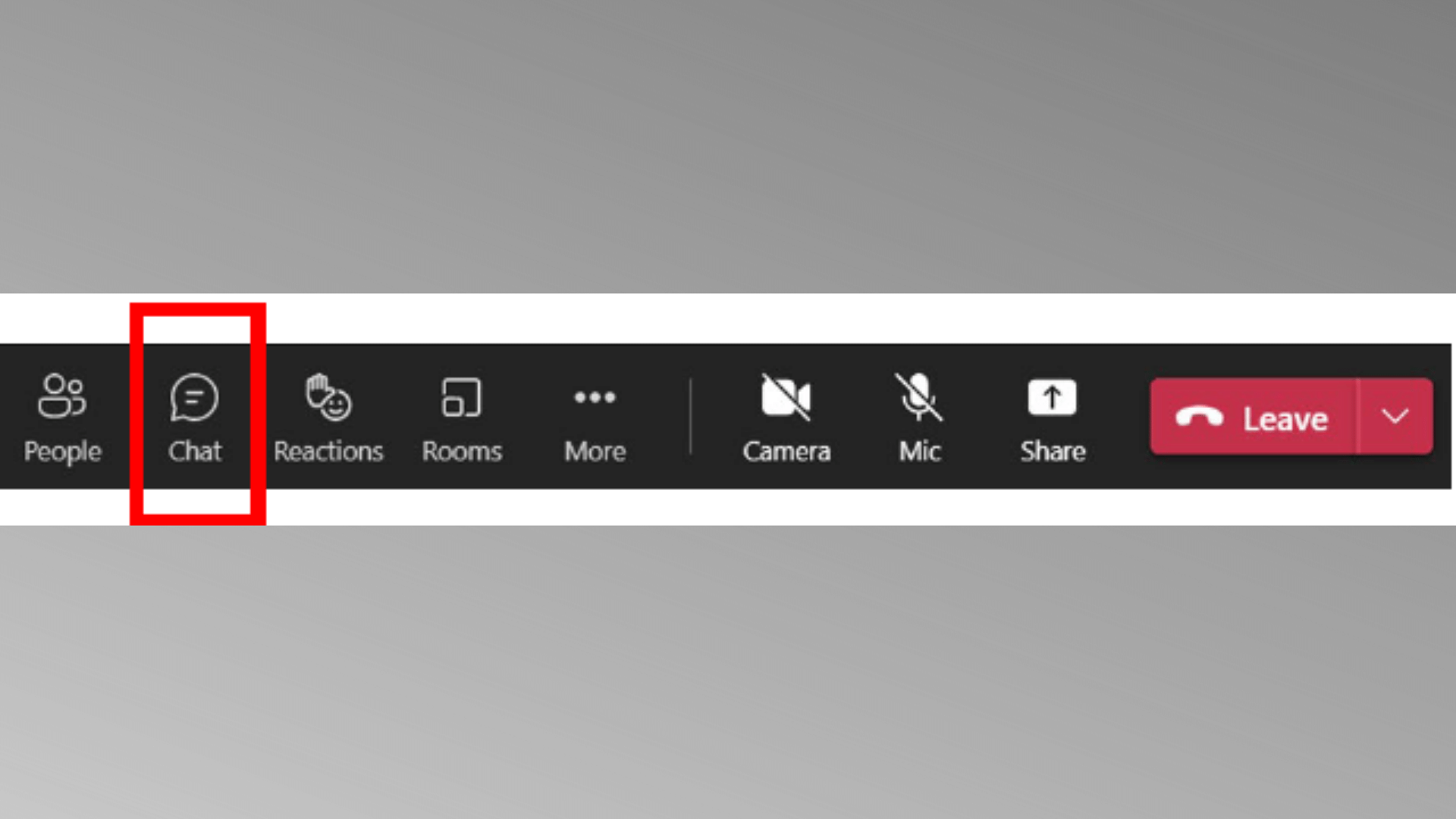
Step 2
To send a message, compose it in the text box and then select Send.
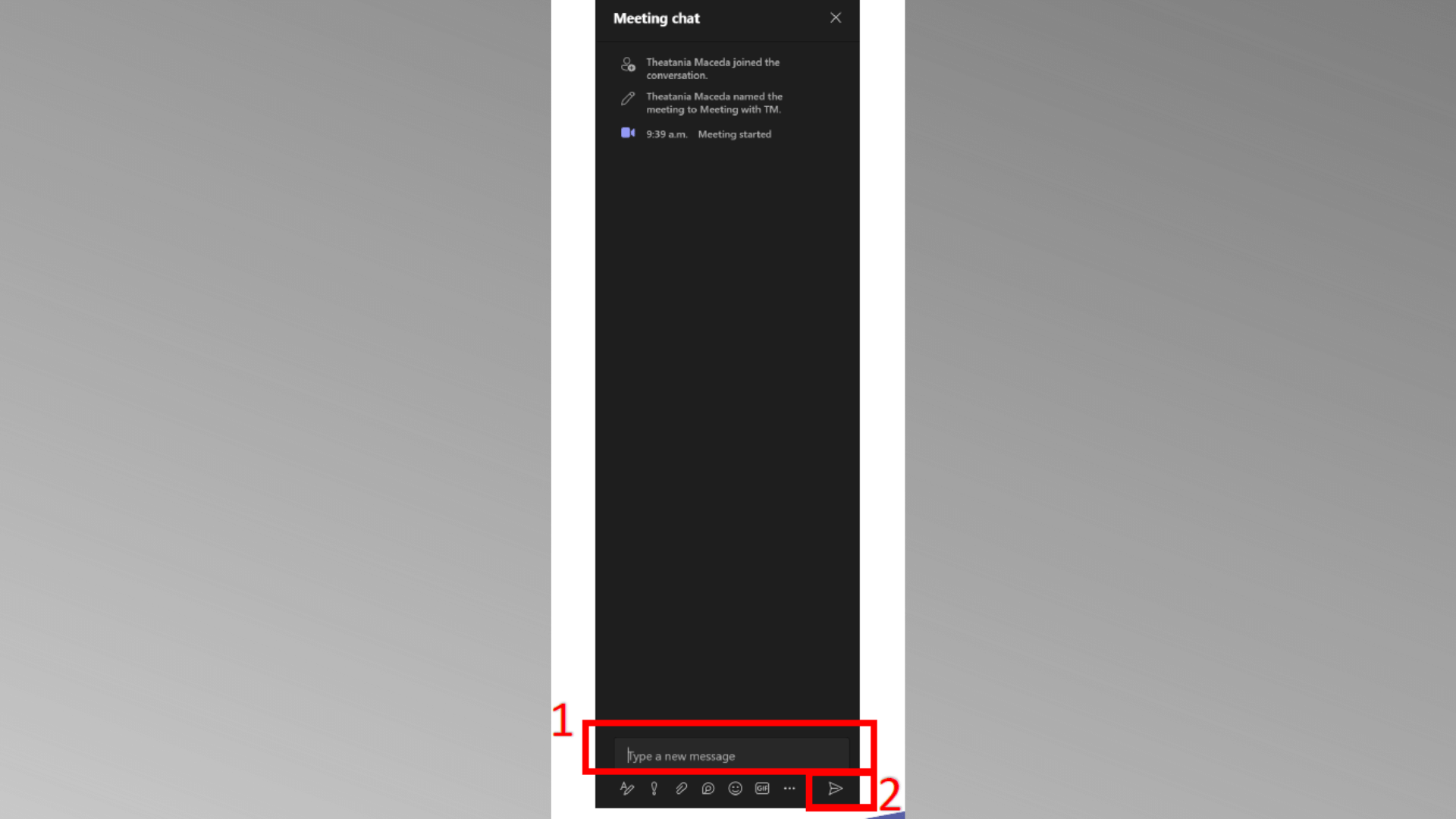
Step 1
At the top of your screen, select Show Conversation.
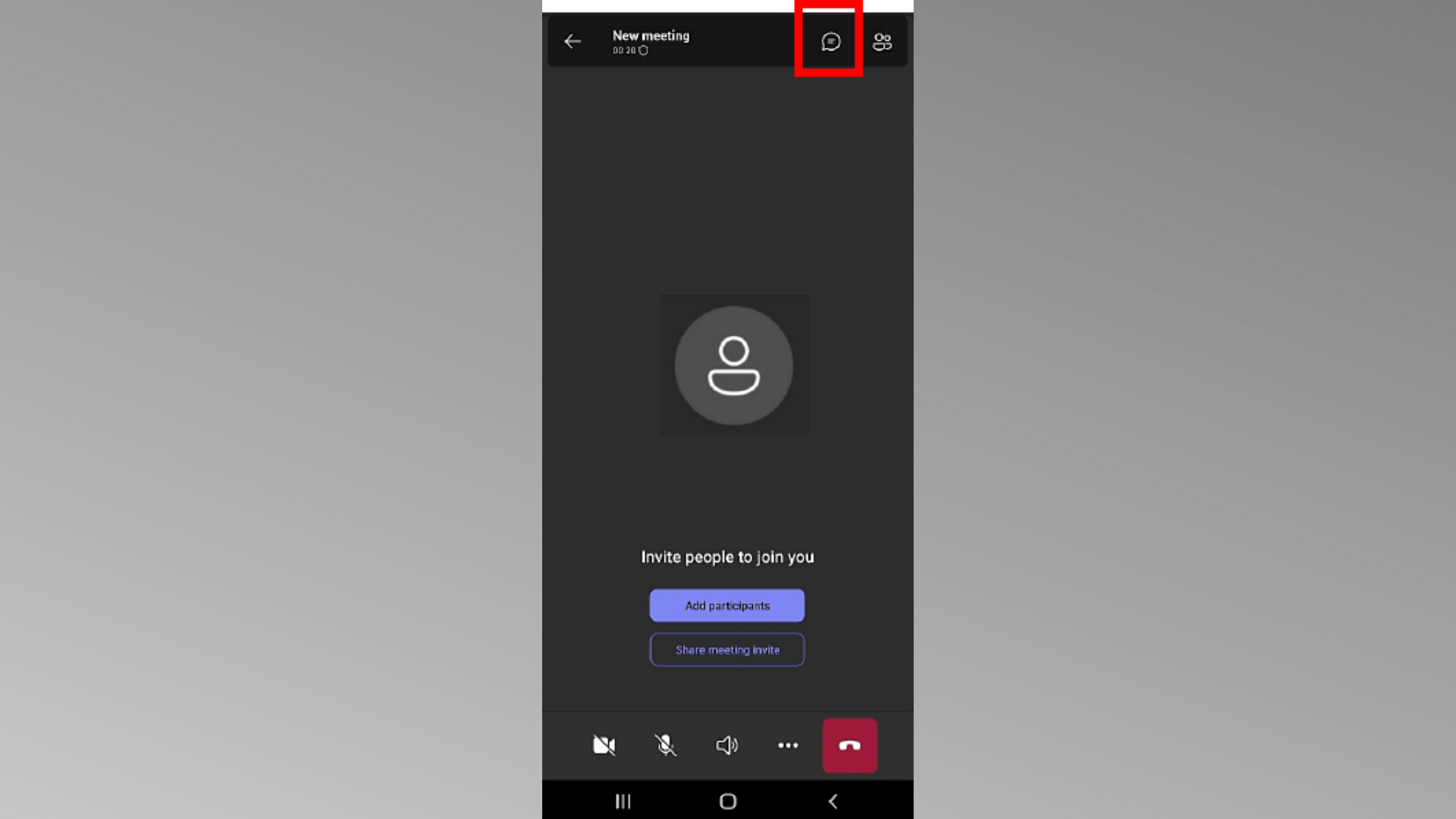
Step 2
To send a message, compose it in the text box and then select Send.
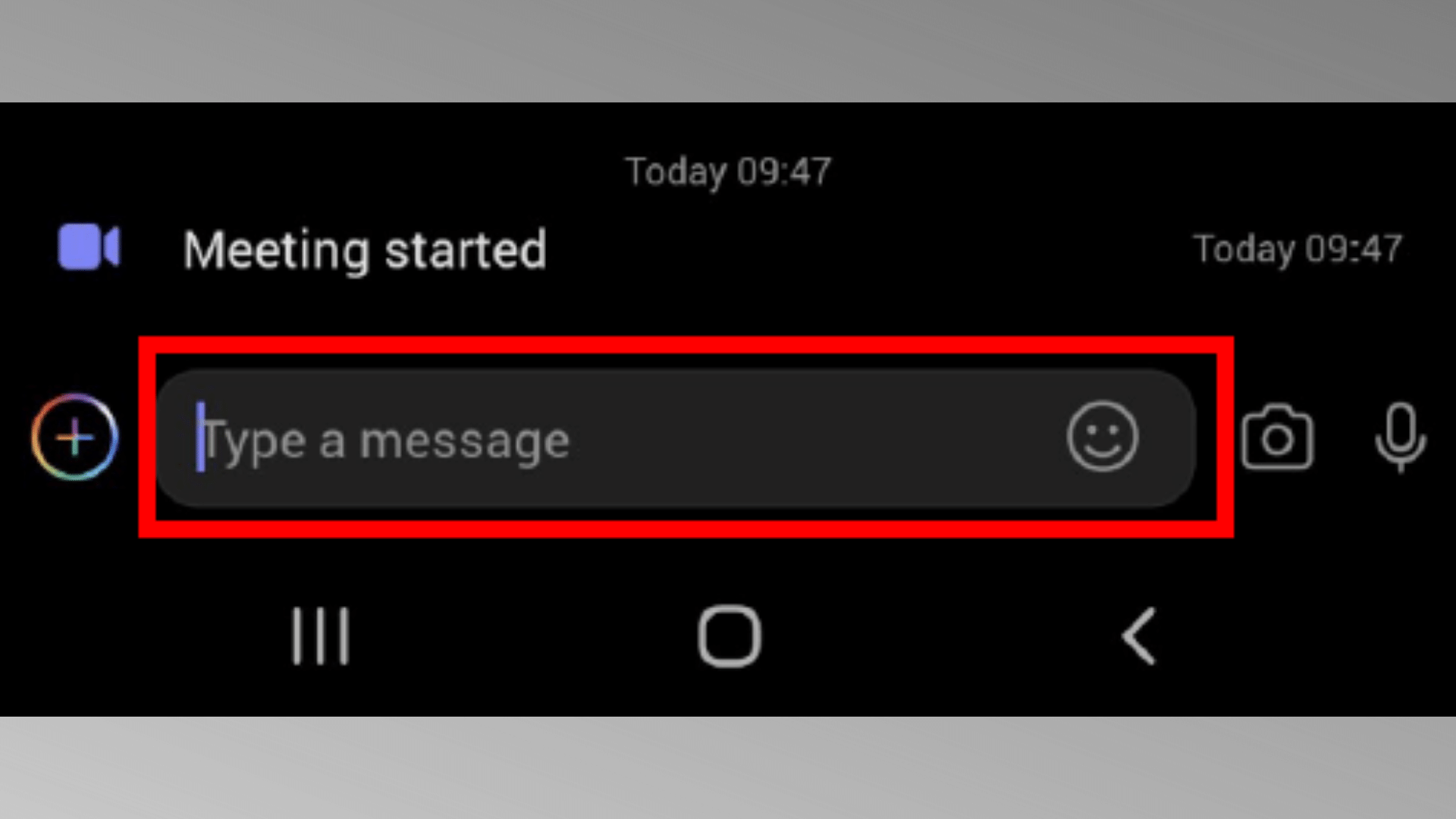
Step 1
At the top of your screen, select Show Conversation.
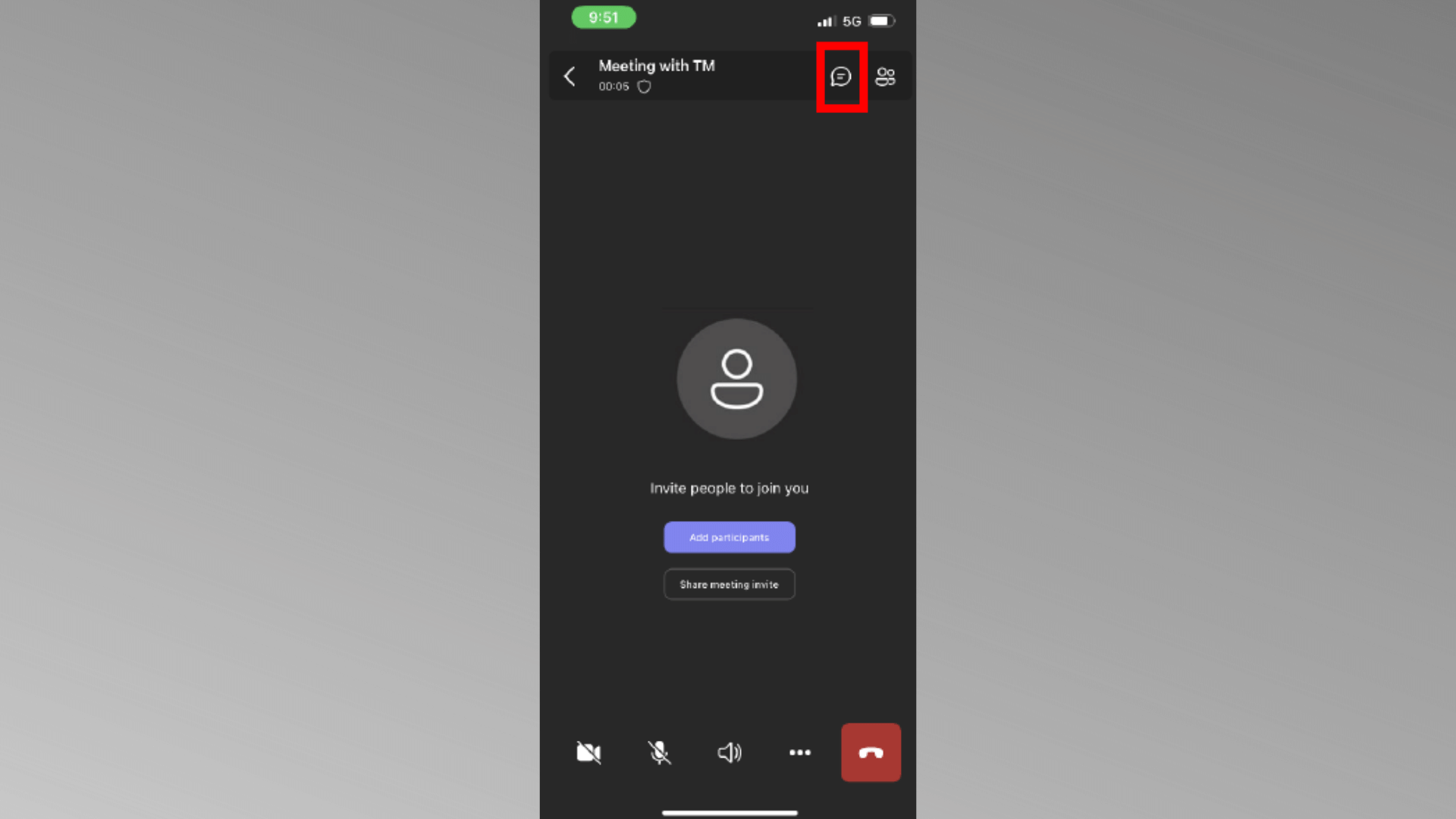
Step 2
To send a message, compose it in the text box and then select Send.
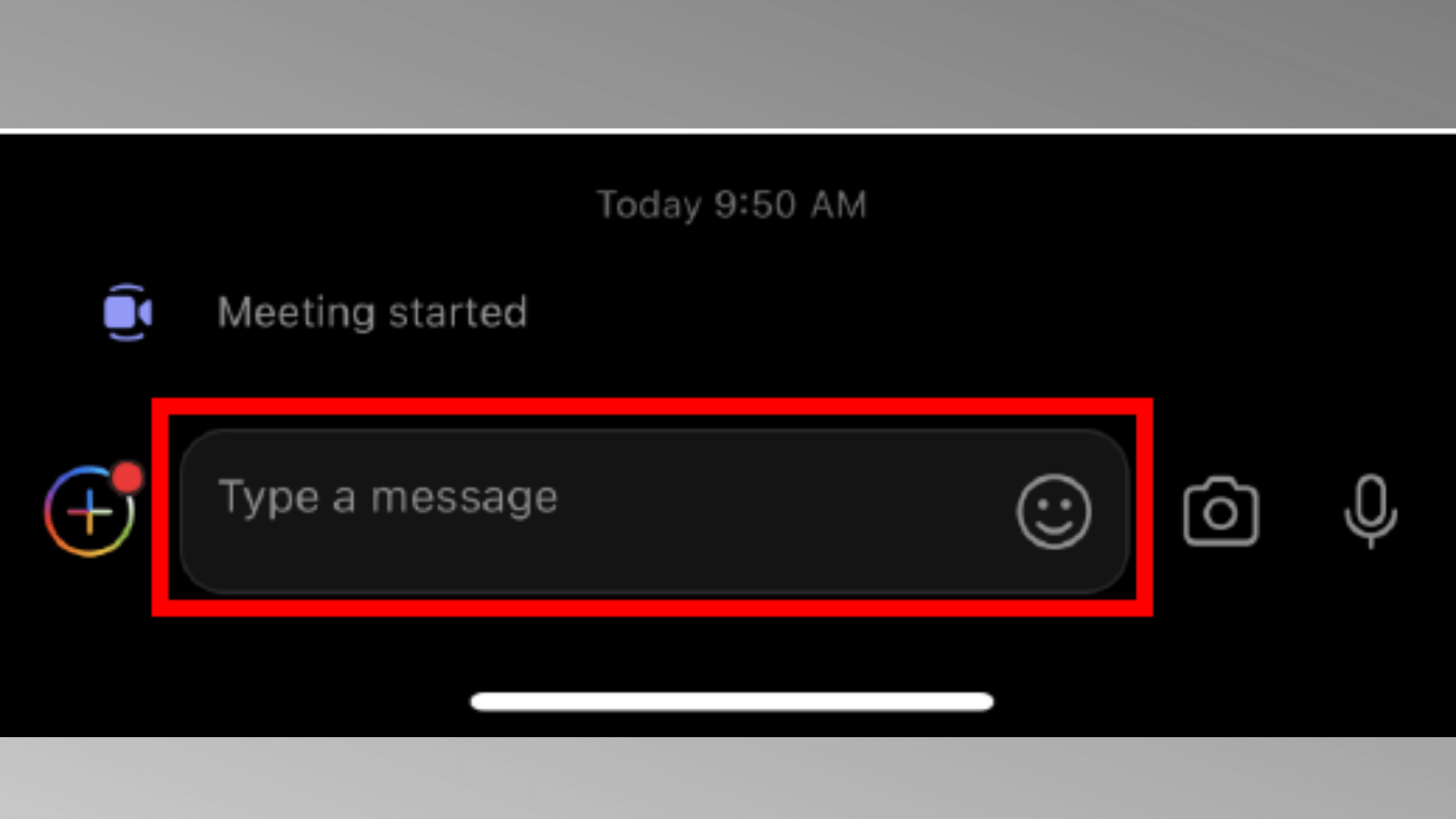
Leave a meeting
To leave a meeting, select the red phone icon.
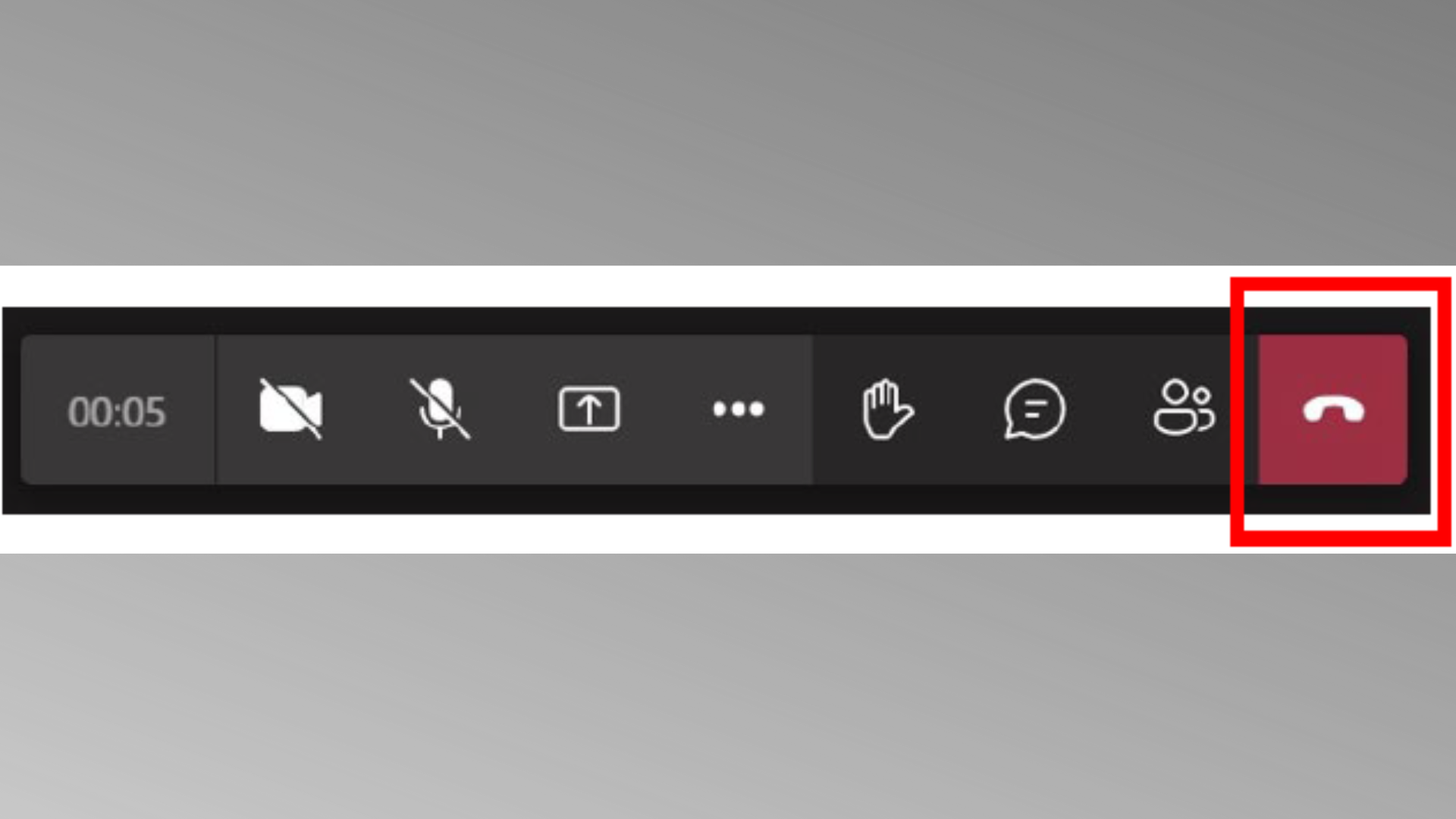
To leave a meeting, select Leave.
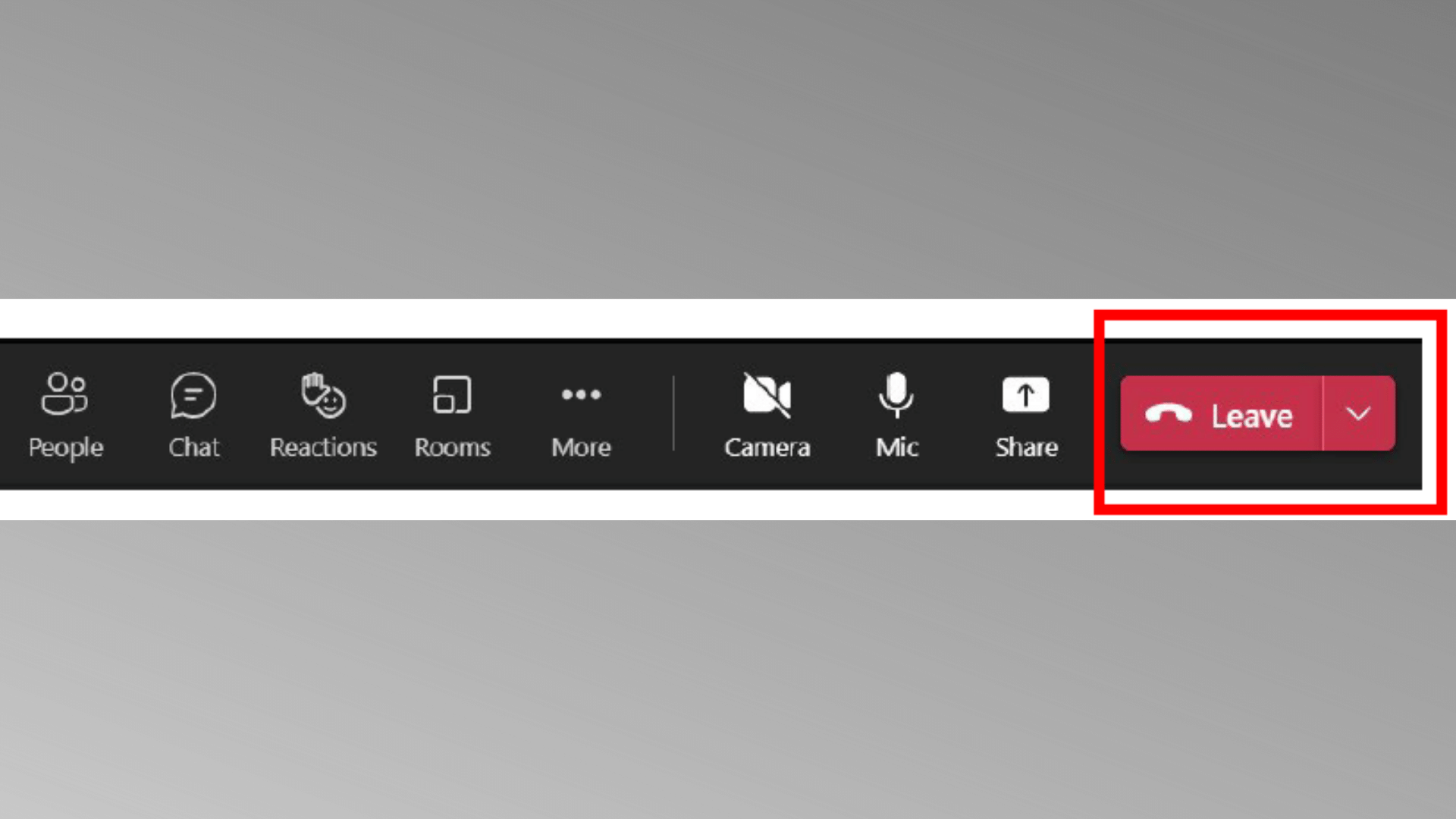
To leave a meeting, select the red phone icon.
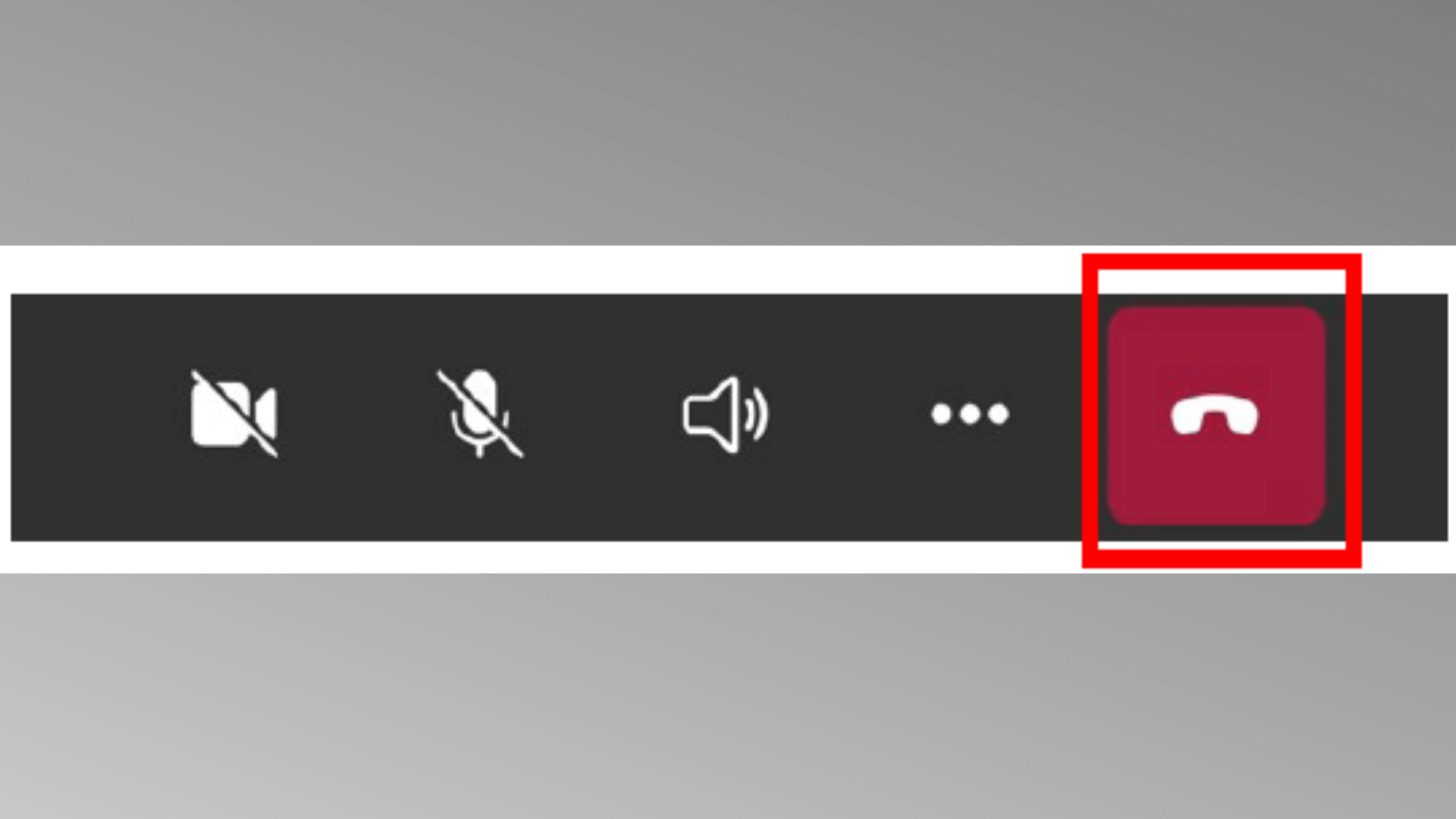
Troubleshooting
- The link will appear in your confirmation email at the time of registration, as well as in a reminder email you will receive 1 day prior to your event
- Note: please check your junk/spam folder
- Attempt to open the link in your web browser (preferably Microsoft Edge or Google Chrome)
- Close all opened browsers before clicking on the link
- Restart your computer
- Note: You are not required to download the Microsoft Teams desktop or mobile app to join the event
- Check the Teams audio settings to make sure the correct speaker device is selected
- Check that the speaker device is not muted, on low volume or switched off
- Leave the event, close all opened browsers (or the app if you have it), re-join the event
Please visit our Resource Library or watch Learning to Use Your MySurreyPlace Account.
If you require additional assistance, please contact wellness.registration@surreyplace.ca.


