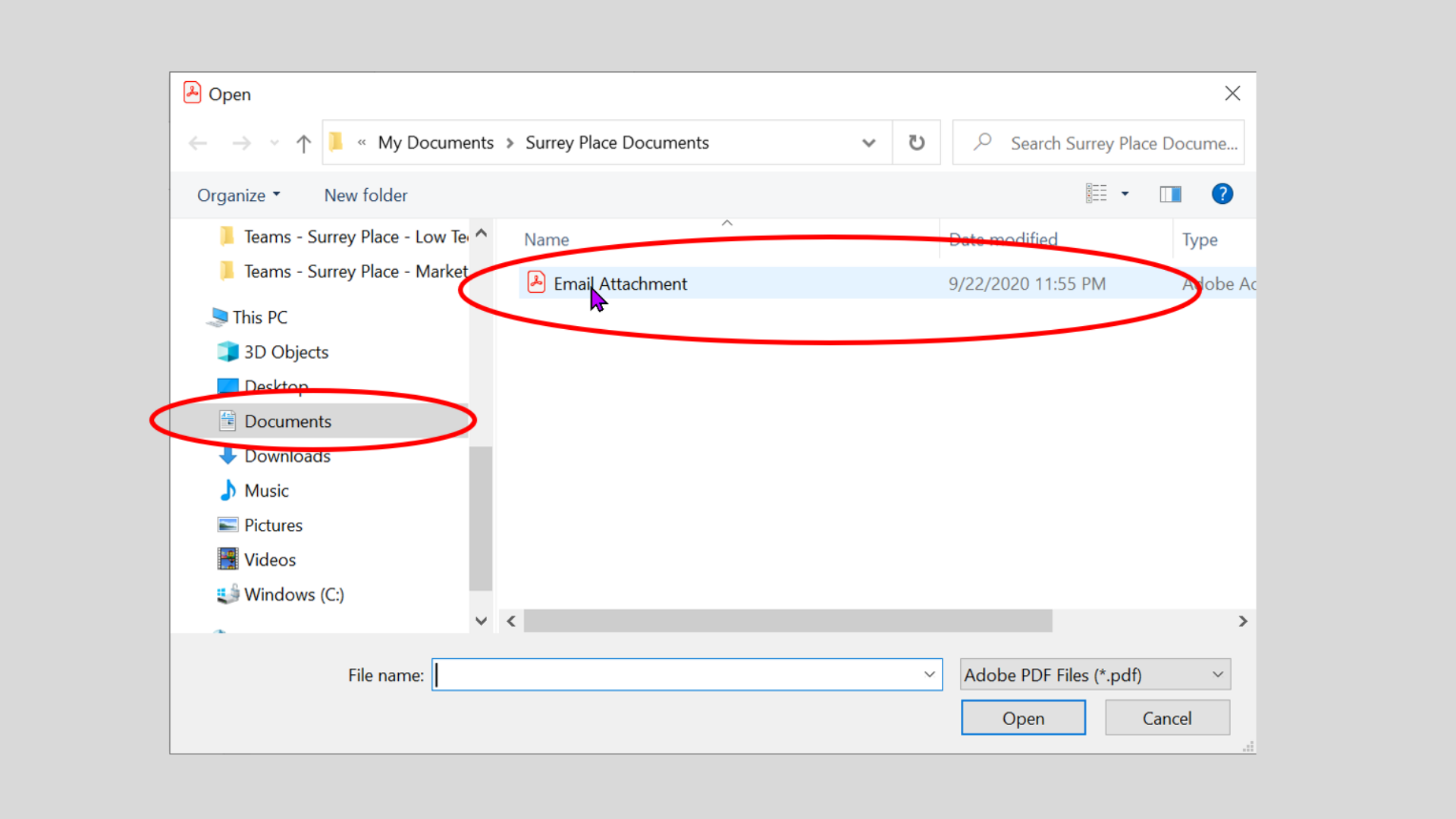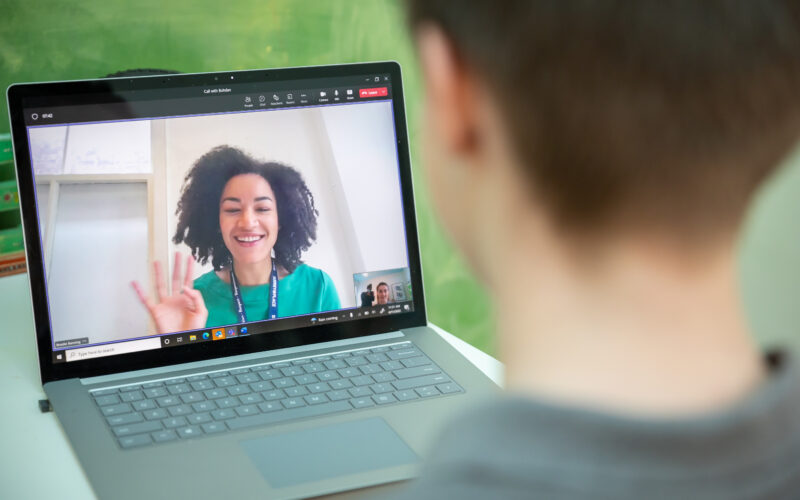An email attachment is a document sent inside an email message. You may receive attachments in your emails from your clinician or Surrey Place Intake.
Opening attachments is useful to read documents sent to you about services. You may also have to sign some documents that are attached to emails.
Let’s see how to open attachments on your Computer!
HOW TO OPEN AN EMAIL
Step 1
Open your email browser and go to www.gmail.com.
Sign into your gmail account.
If you do not have an account, make sure to click “create account”.
For instructions on how to create an account see “How to Create a gmail account” .
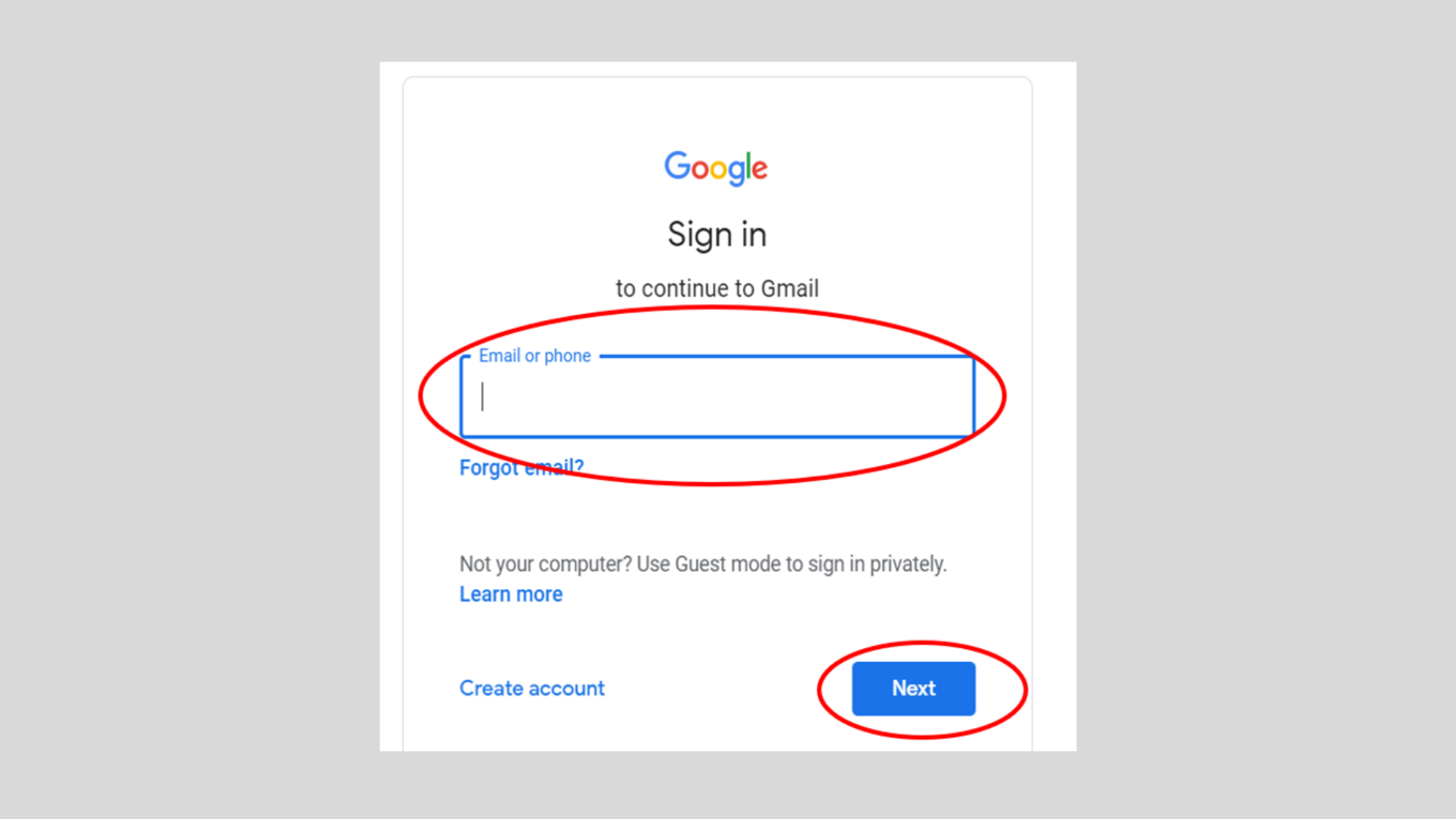
Step 2
Click on Inbox and then Open the email.
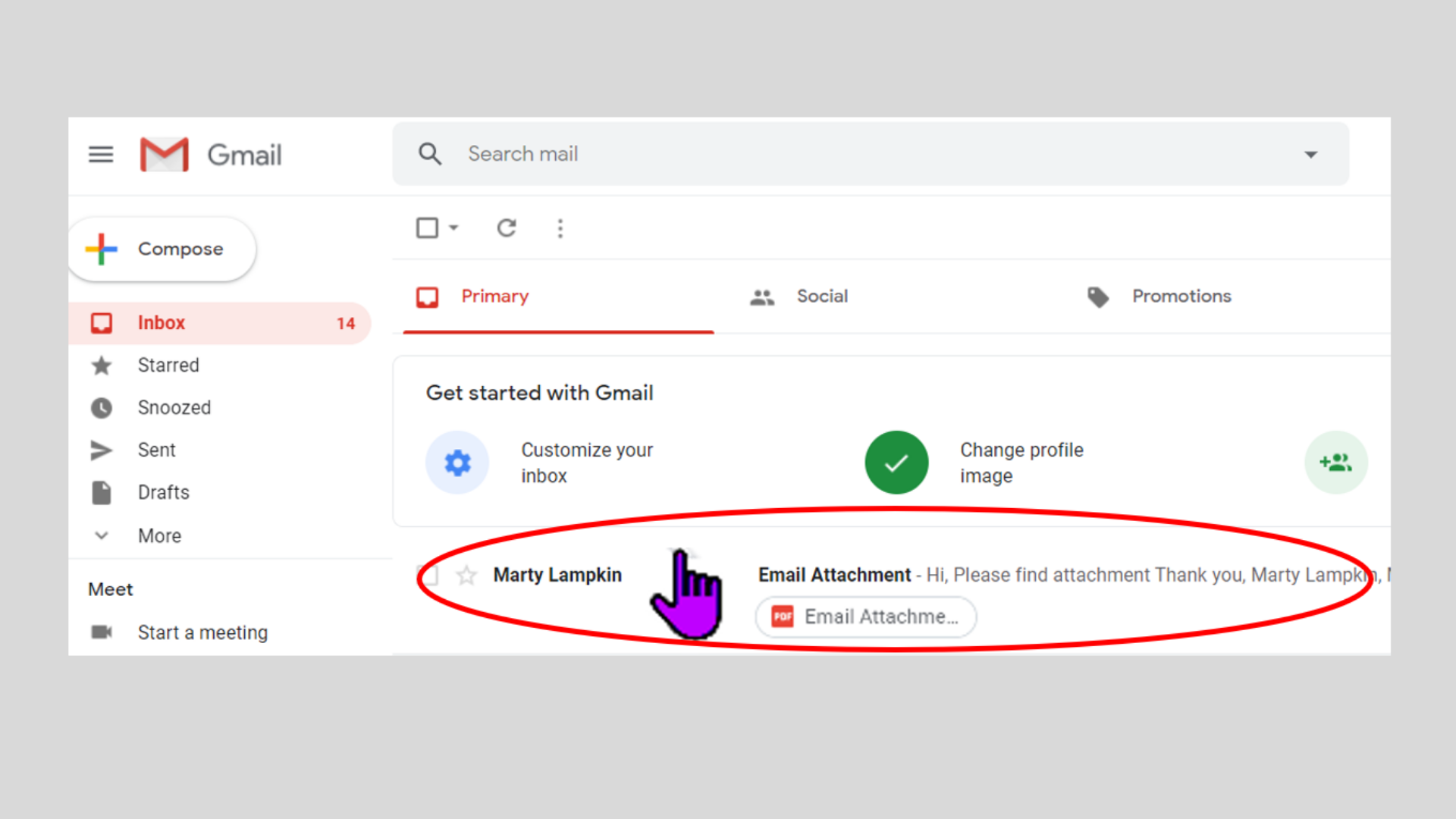
Step 3
Move your mouse to the attachment at the bottom of the message.
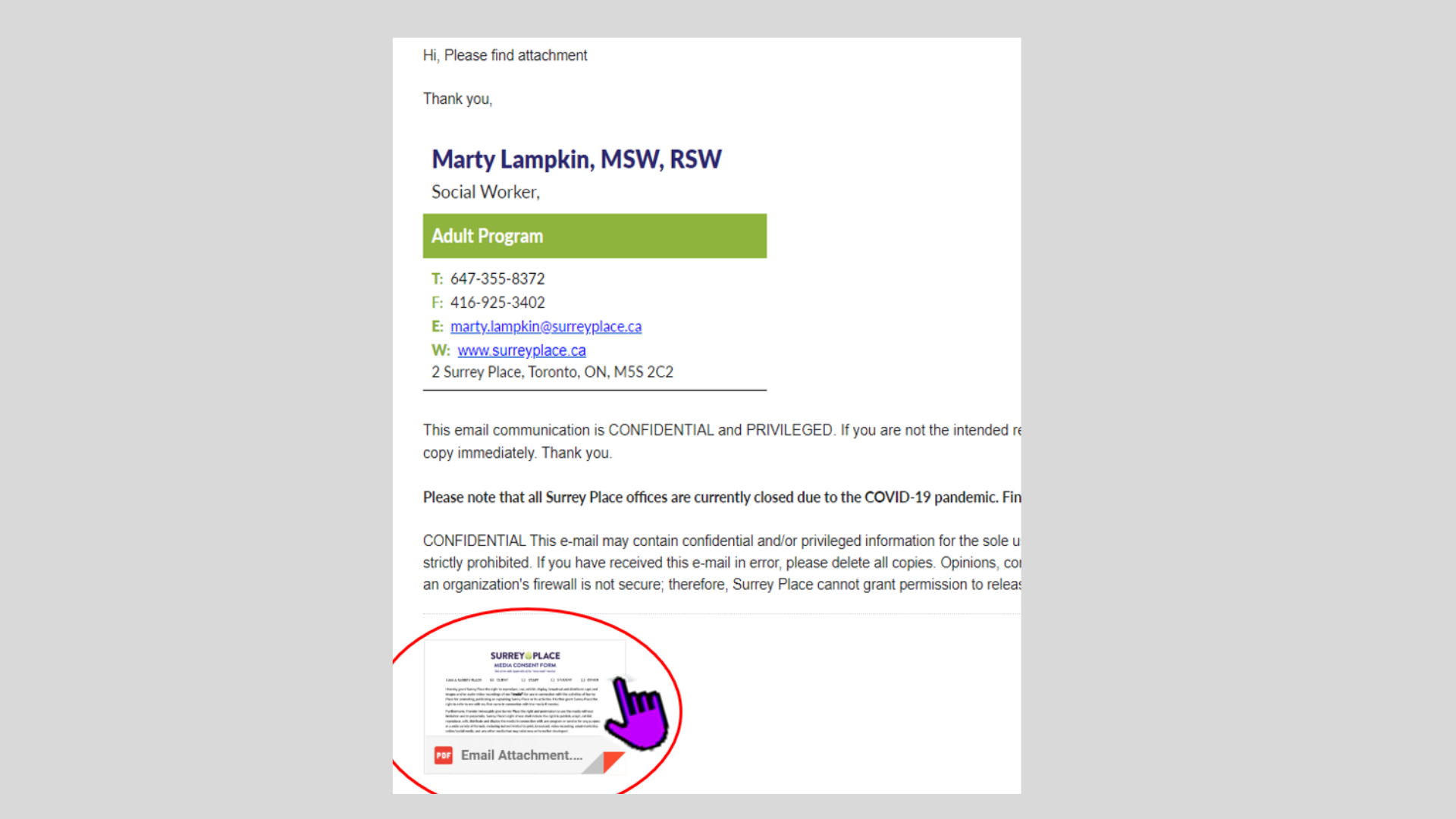
Step 4
Click the download button (Arrow Down).
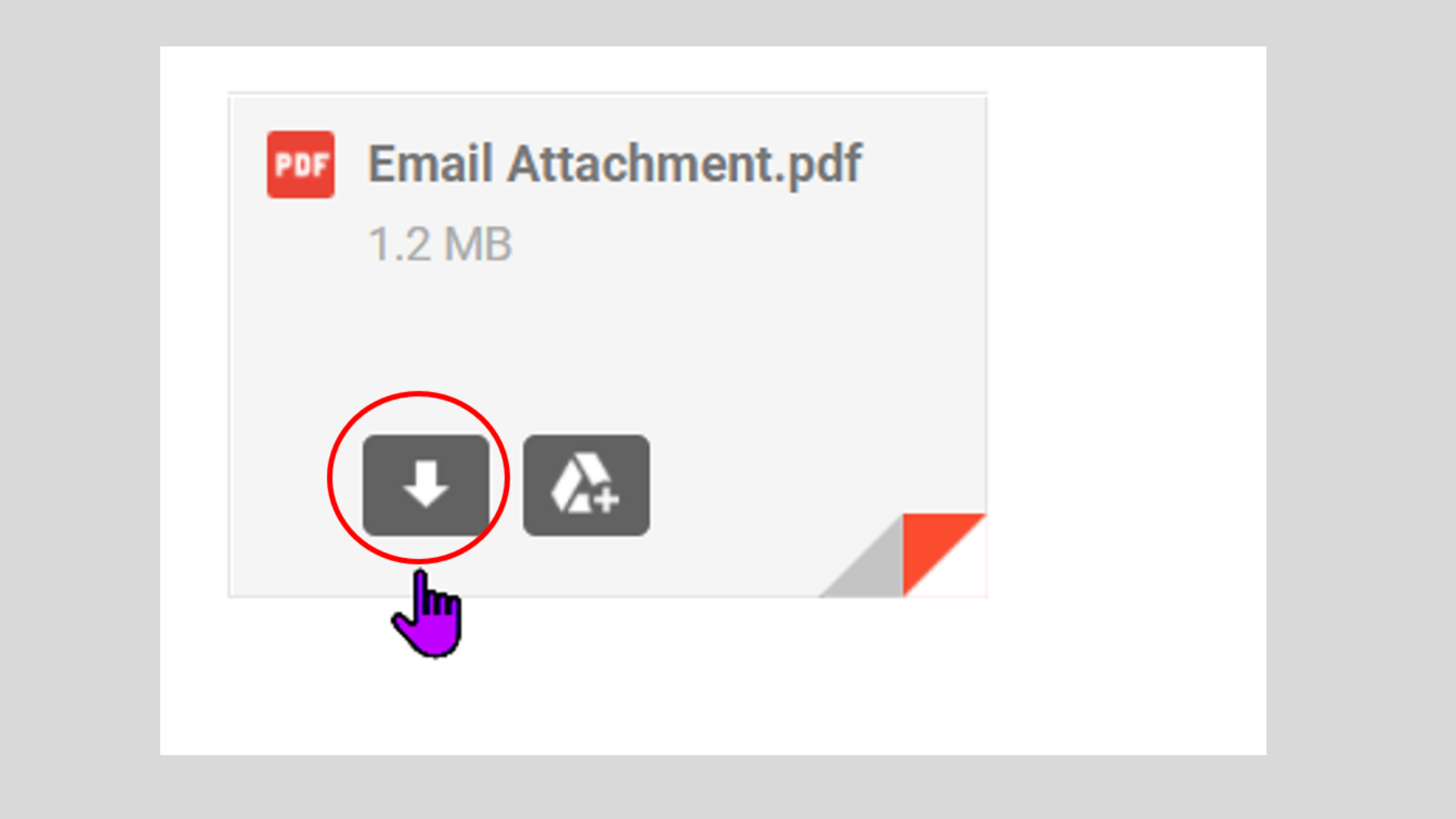
Step 5
The file may open automatically, or you will see it on the bottom left of your window.
Click the small arrow beside the file and choose “Open”.
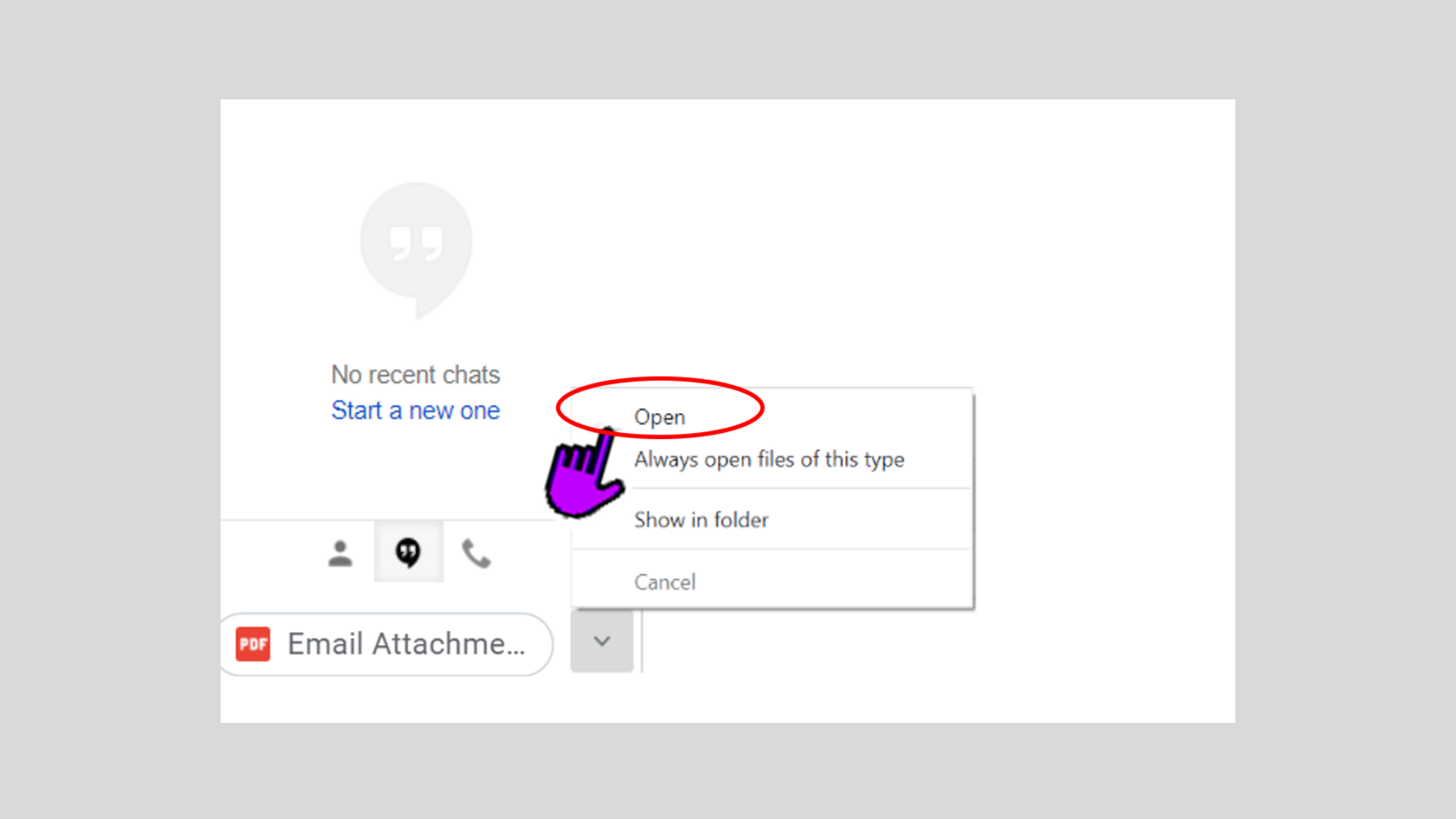
Step 6
Save the file by clicking File Menu at the top left, and then “Save As”.
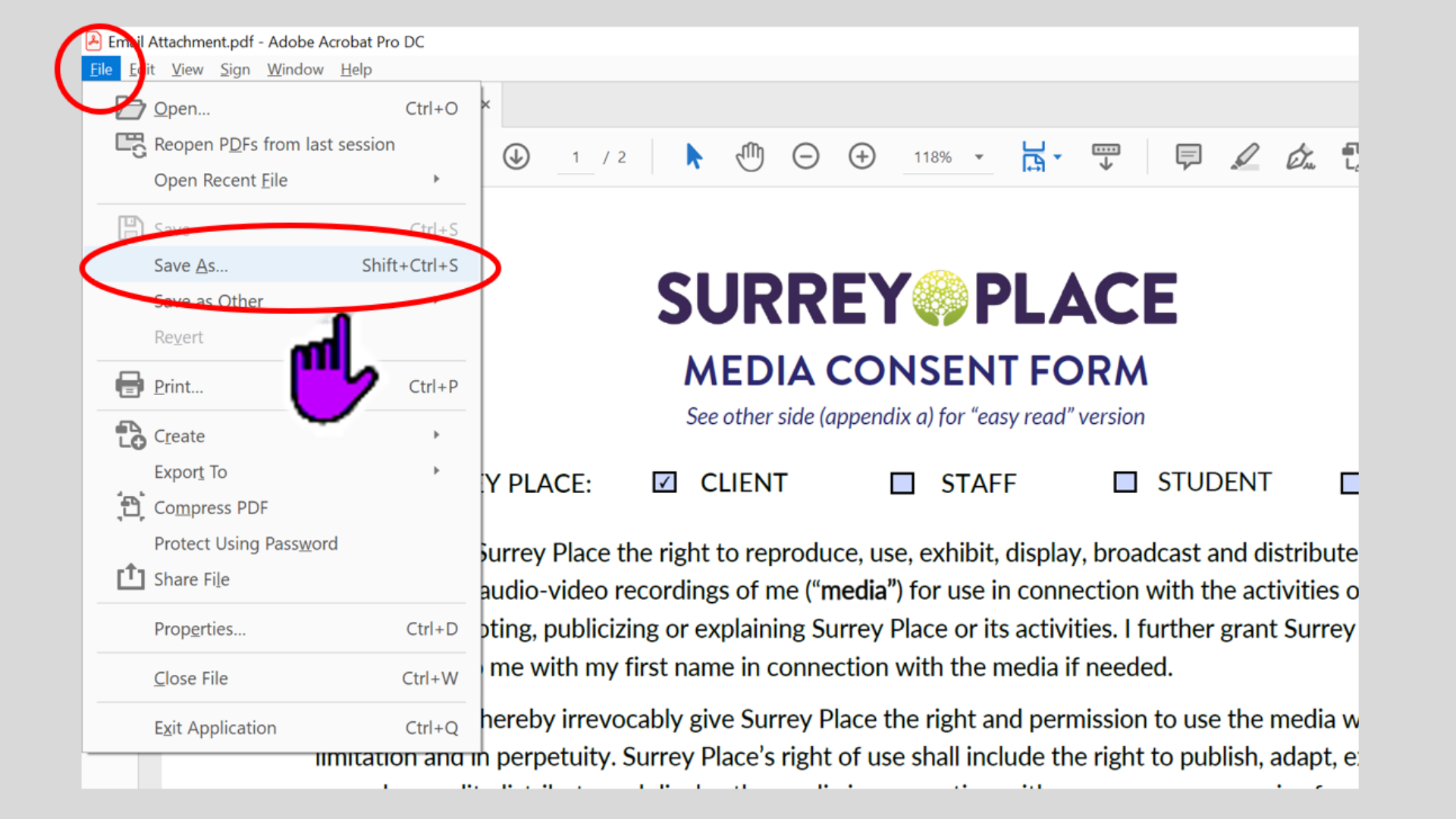
Step 7
Choose “My Documents” in the left pane. Click on the folder you want to save the file in.
*You can create a new folder for Surrey Place documents by clicking “New Folder” and name the folder “Surrey Place Documents.
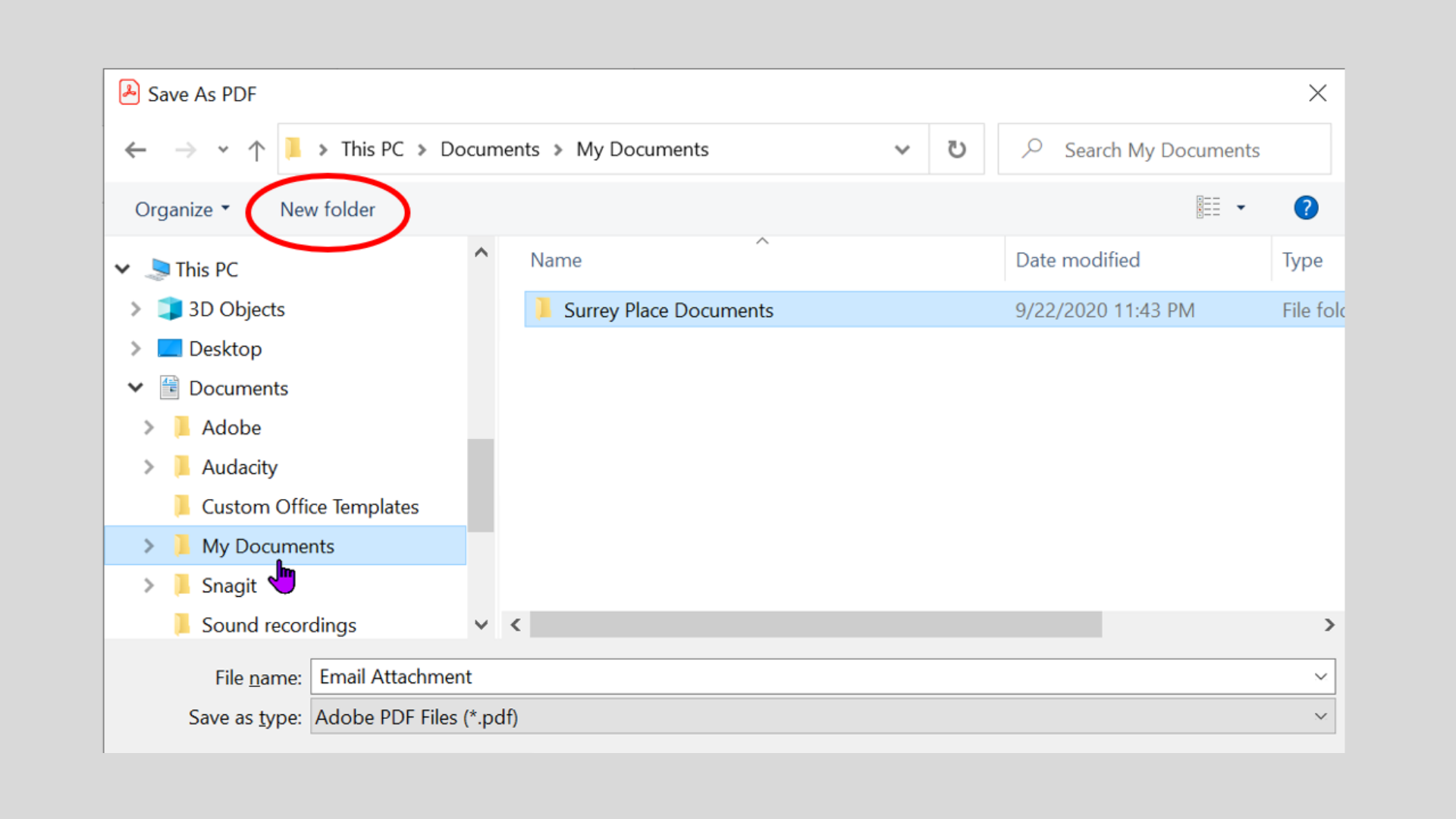
Step 8
Once you have selected the folder you can edit the file name.
Press “Save”.
This folder is where you will find the document next time you want to read, print or email that file.
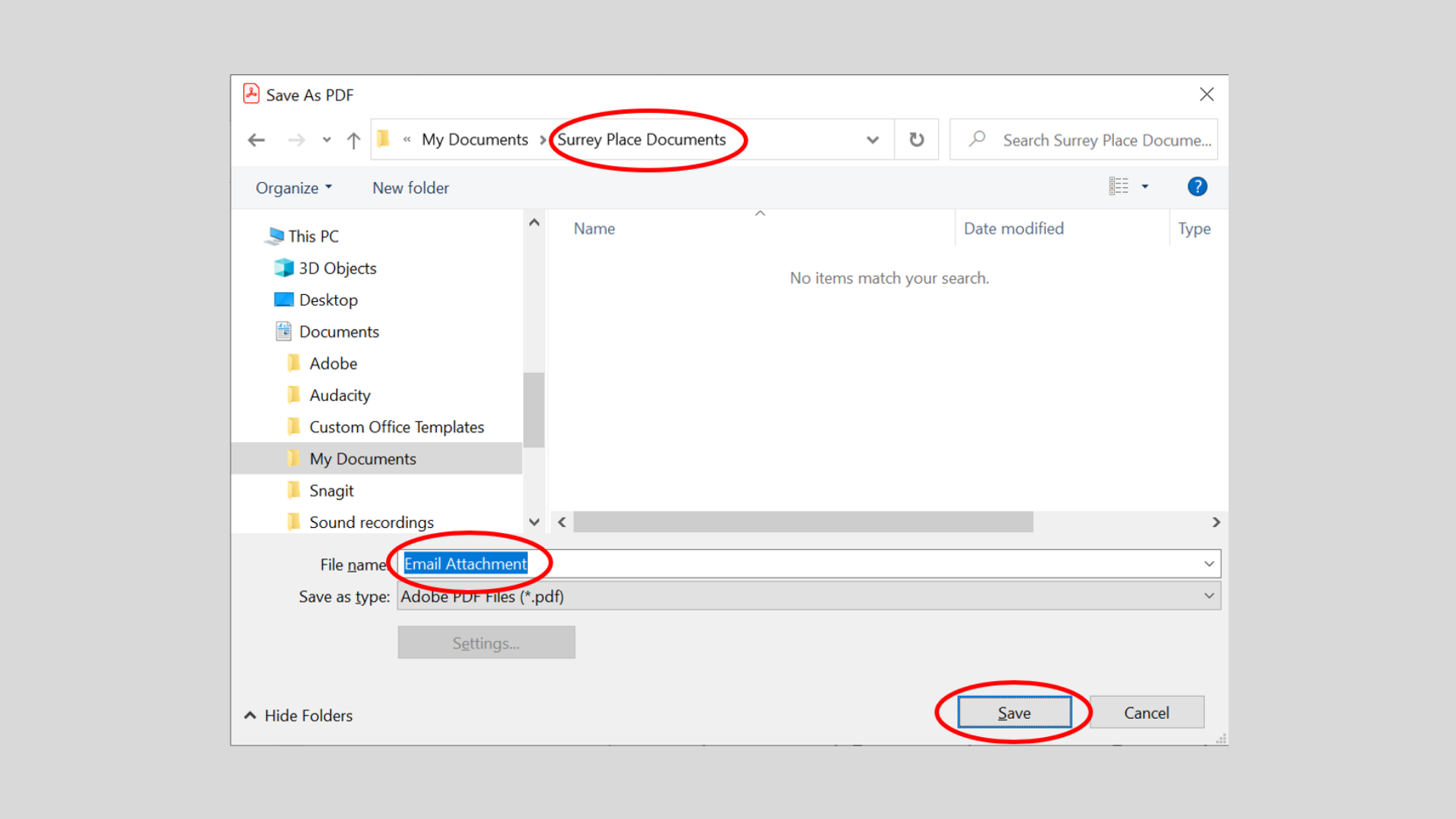
HOW TO FIND/OPEN THE FILE IN THE FUTURE
Step 1
Open your file explorer by pressing the yellow folder icon on your desktop or taskbar .
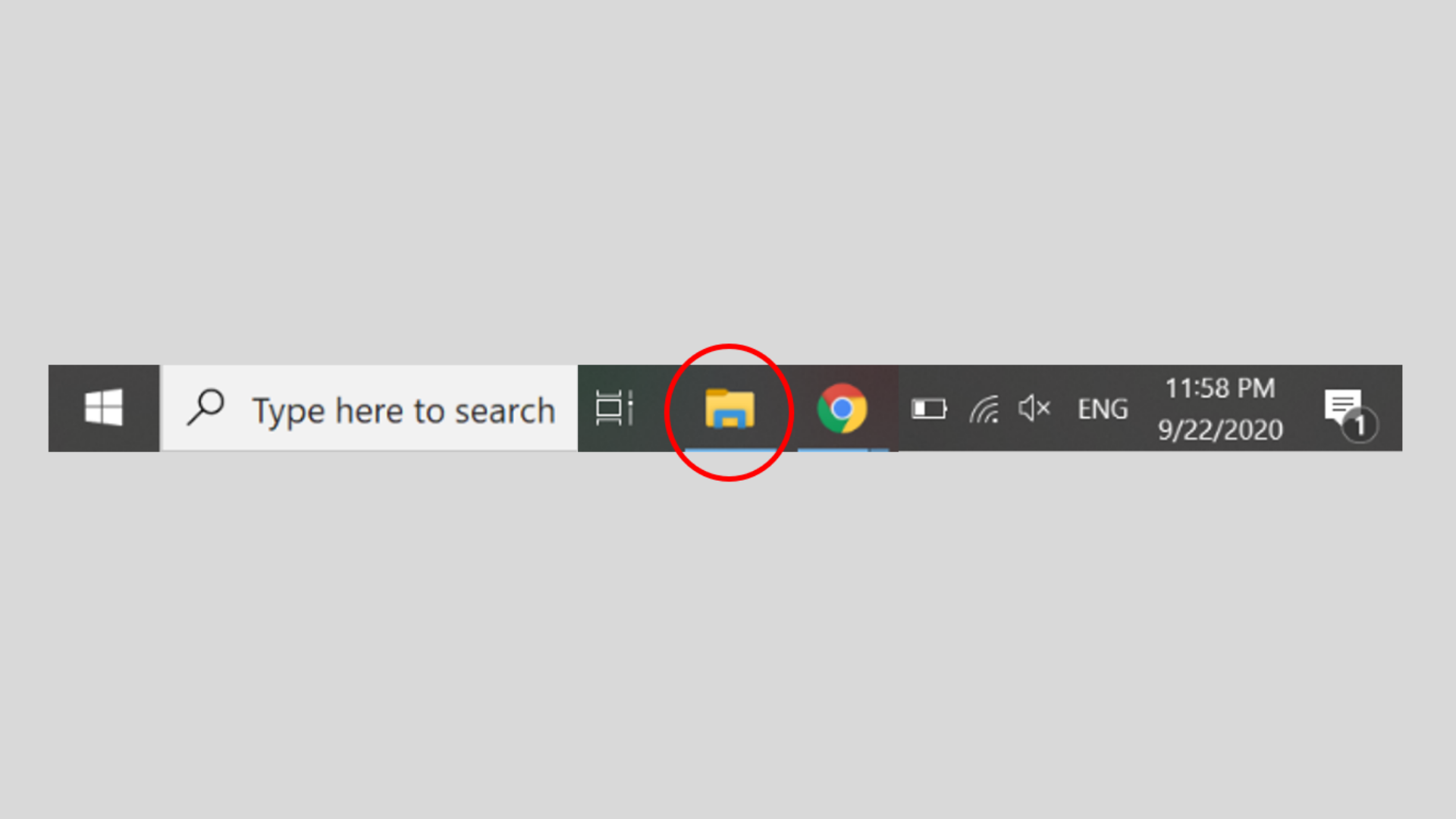
Step 2
Find your folder in my documents, then double click the file you saved.