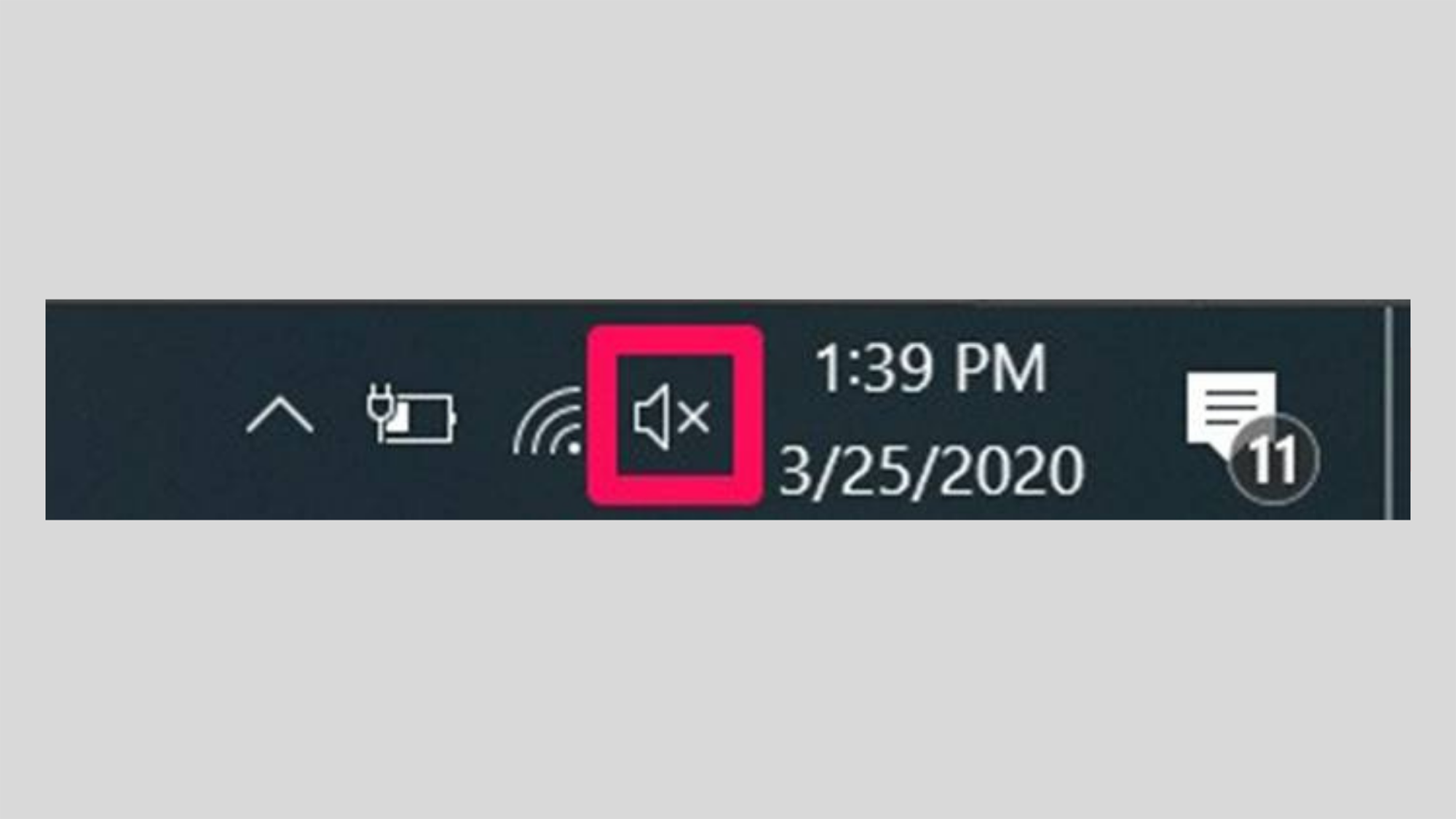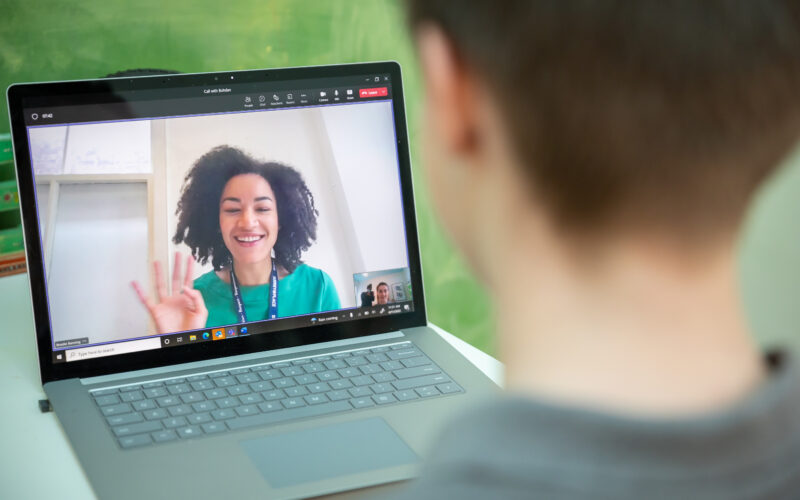Microsoft Teams is an application for holding online video meetings, similar to zoom and skype. We use Teams at Surrey Place because it is safer to keep your information private than Zoom and other applications. Learning to use Teams™ will help you to join meetings with your clinicians, or larger training sessions and workshops.
INSTRUCTIONS
Step 1
Before joining a meeting you can turn off your camera if you don’t want others to see you. Click the toggle beside the video icon.
You may be asked to put your name as a guest. Please use your first name and last initial. (e.g. Maxine L).
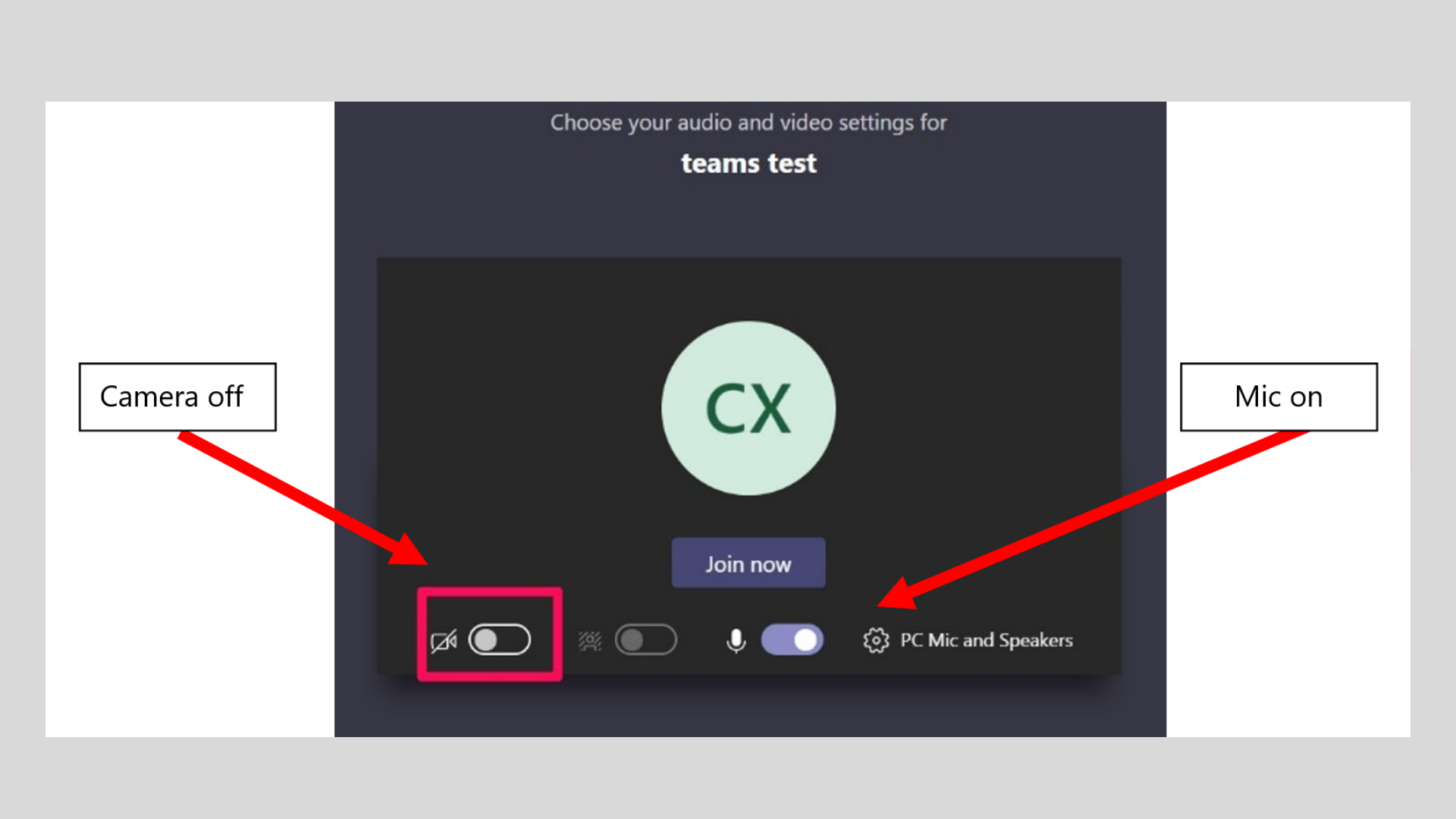
Step 2
Click Join Now.
You can join the meeting early, but you may have to wait for the host to let you in.
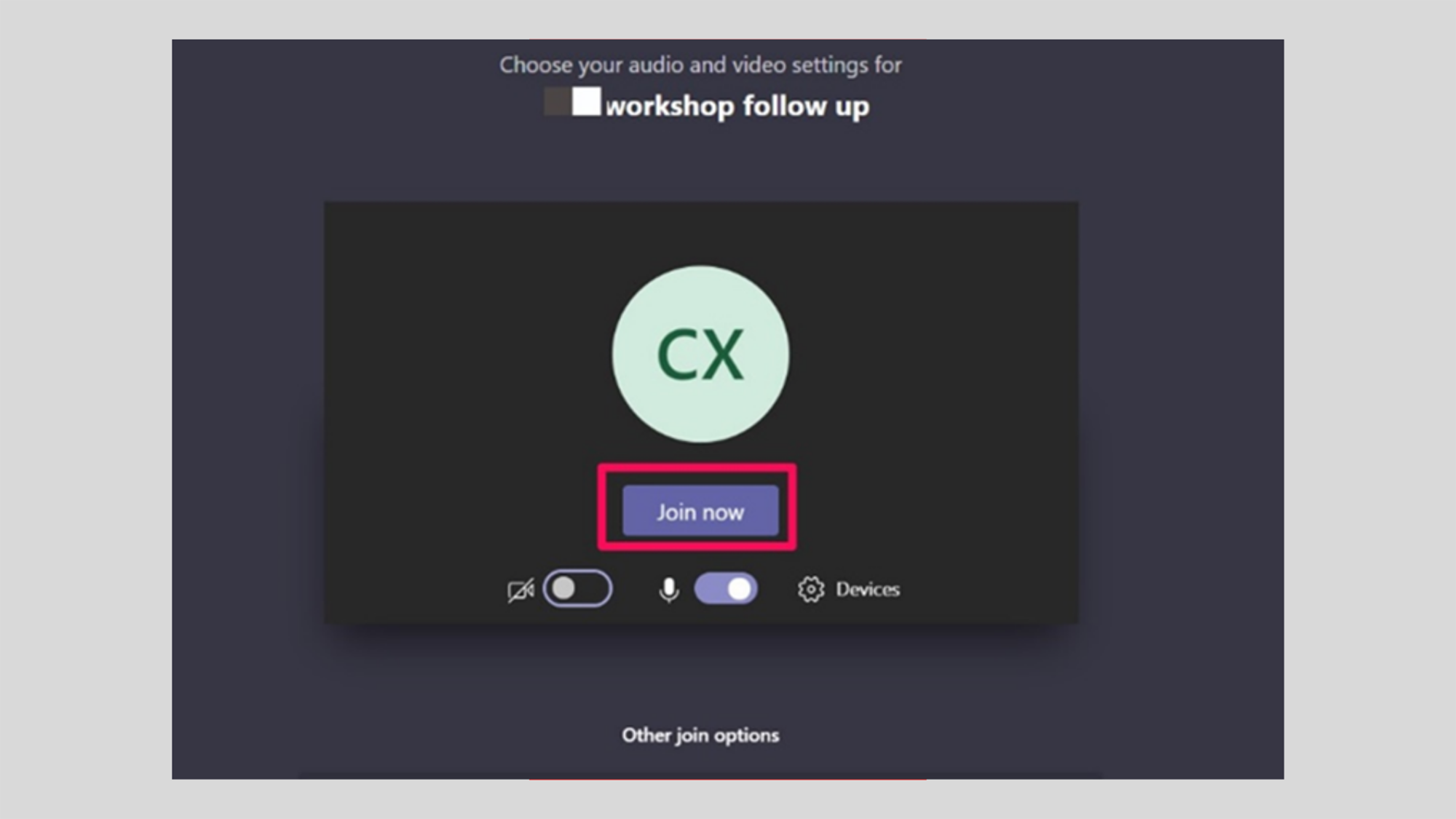
Step 3
Use The Control Bar.
Move your mouse on your screen for these options to appear during a call .
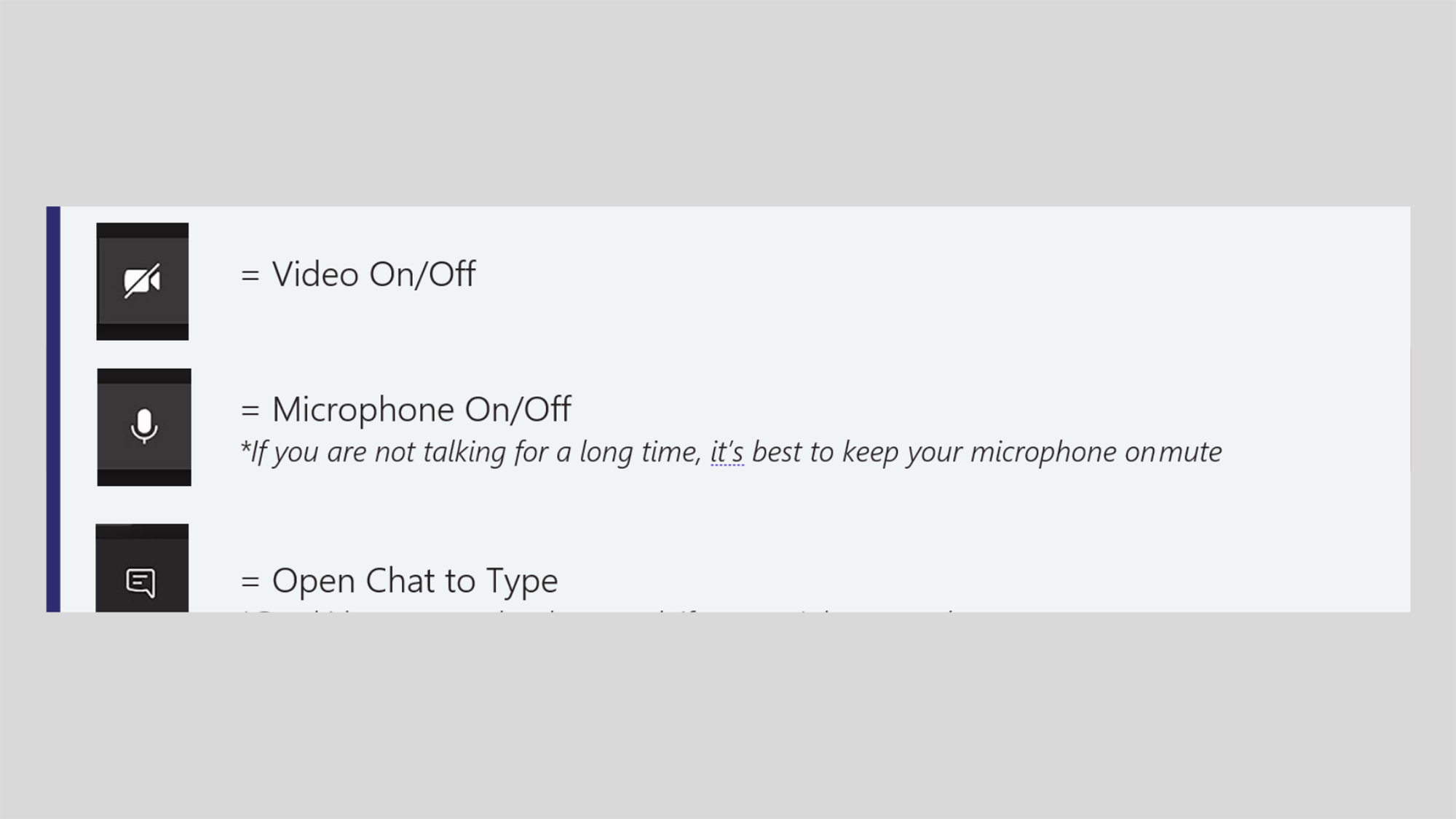
I’M UNABLE TO HEAR ANY AUDIO OR OTHER USERS CANNOT HEAR ME (IN TEAMS)
Step 1
Please make sure that your mic is not muted. The mic button will look like this:
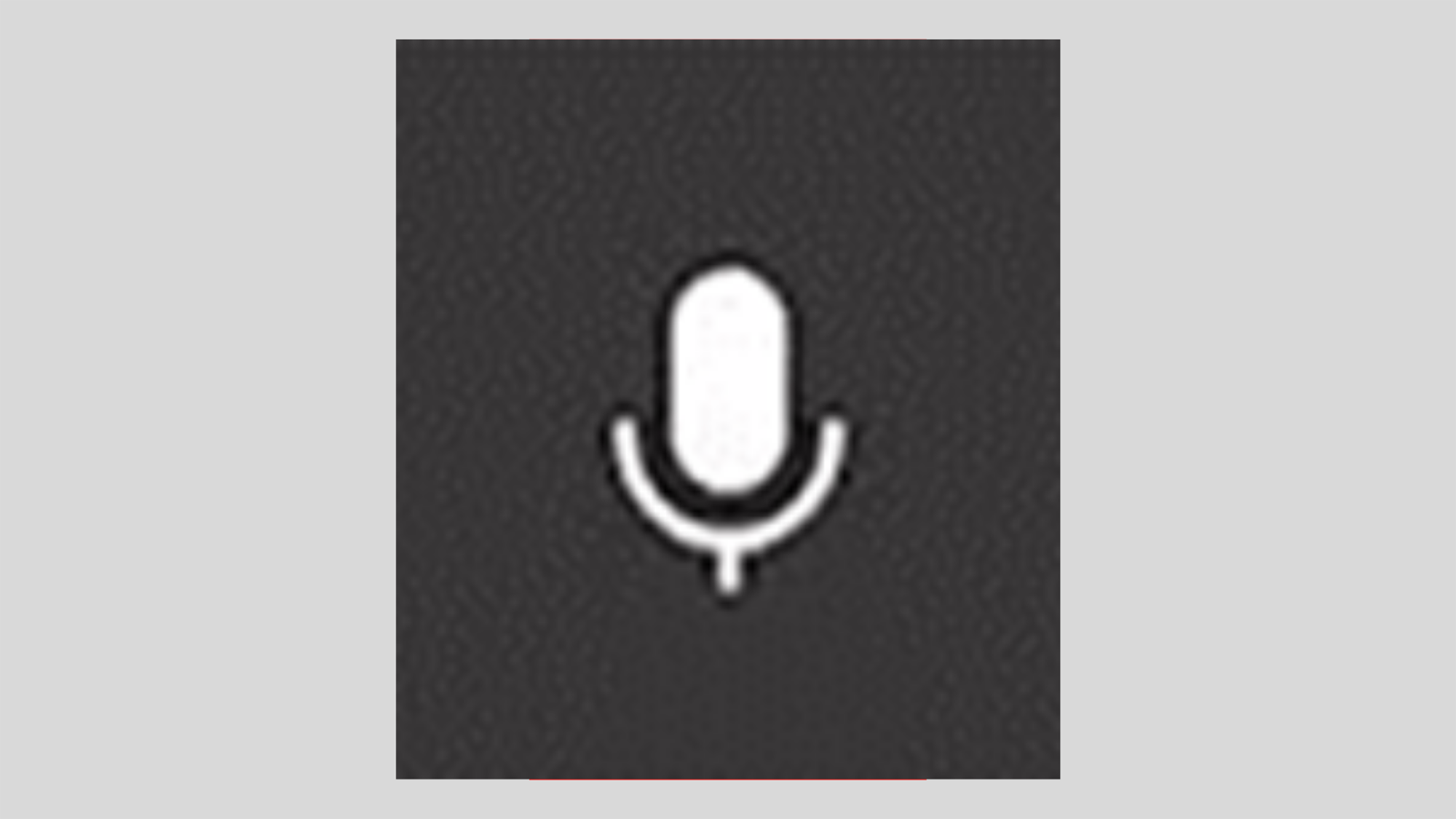
Step 2
Teams utilizes the default mic and speakers of your computer. To adjust these, please adjust your audio settings within a Teams call to the correct device.
Click the three dots (•••) in your options bar during a Teams call.
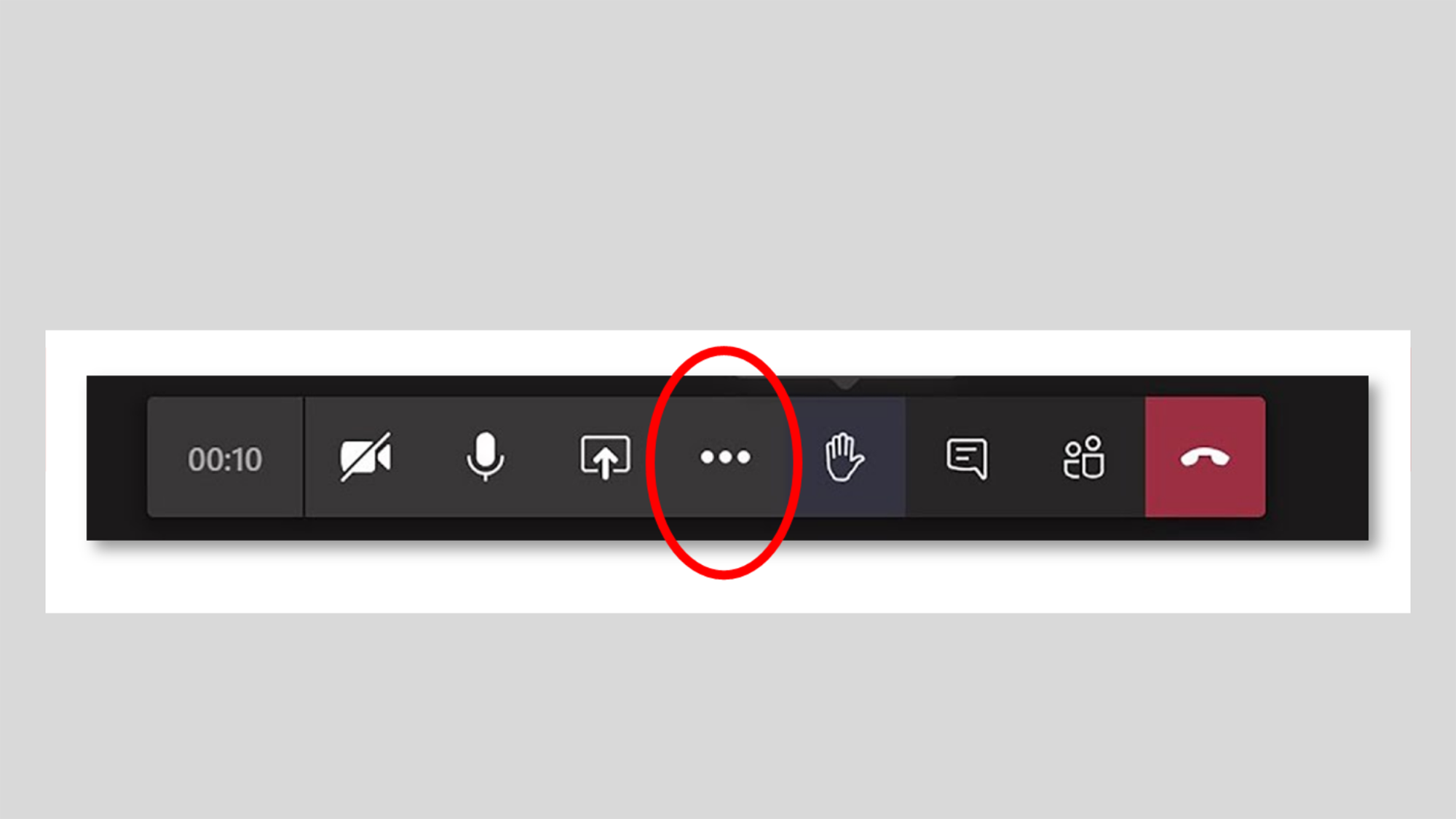
Step 3
From the list that appears, click Show Device Settings.
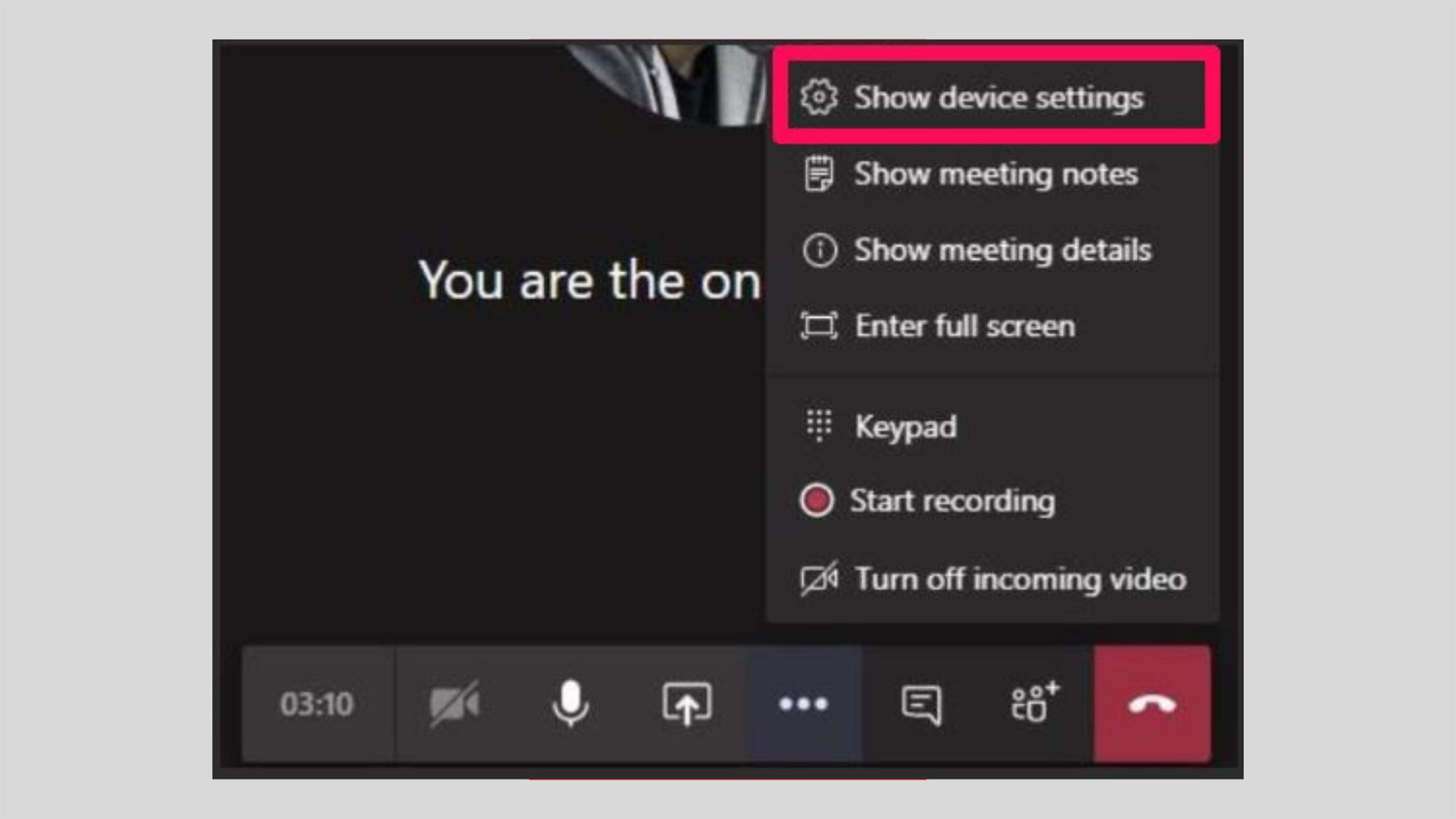
Step 4
Device settings will open in a sidebar to the right. In this sidebar, you can choose your preferred devices for audio and video.
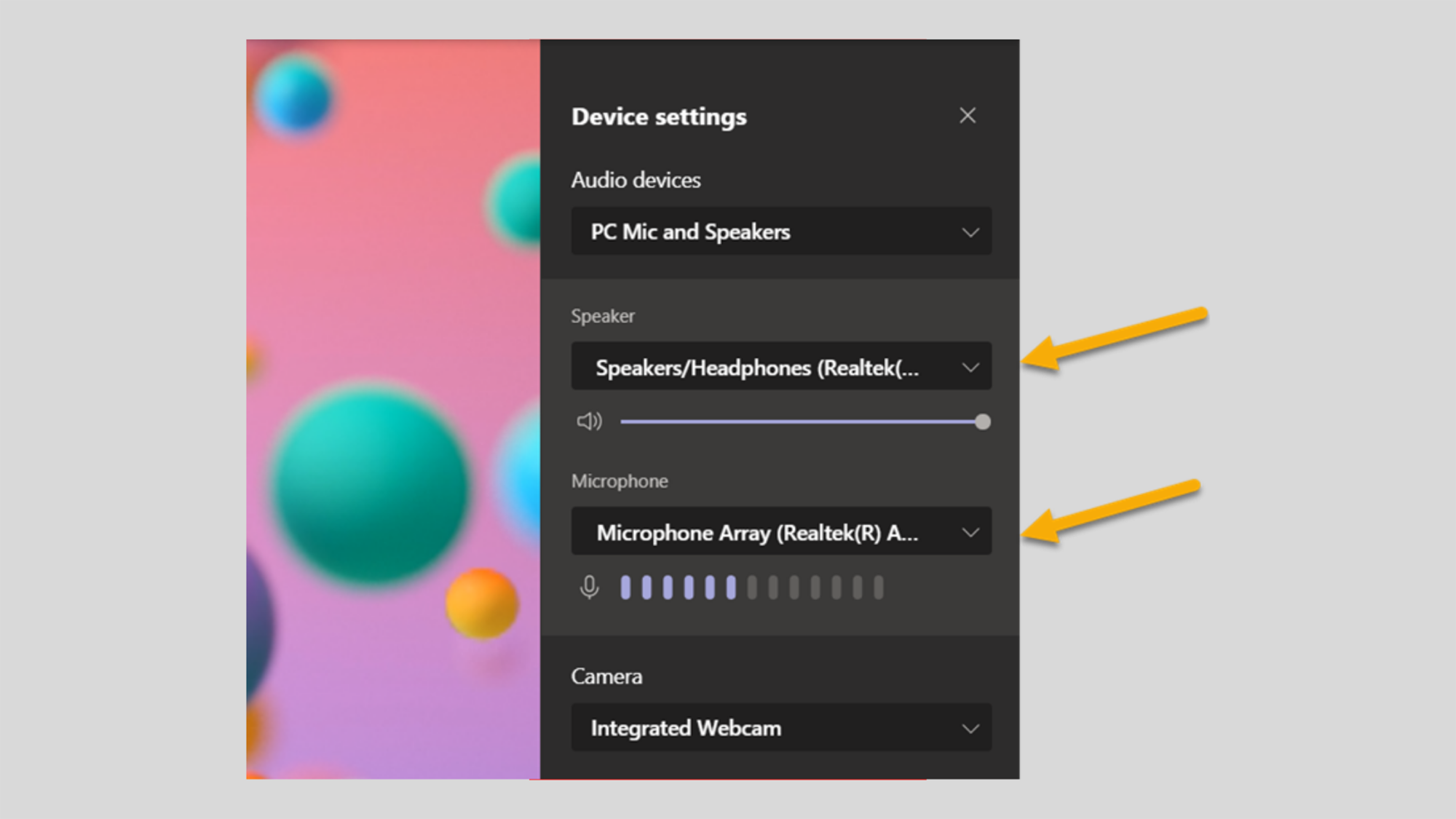
Step 5
Check that your device speakers are not muted or turned off.
(See steps Troubleshooting Tips PDF for Windows and Mac OS).